آموزش نصب مودم ADSL – نرم افزار
امیدوارم در آموزش قبلی که به اتصال قطعات مودم ADSL پرداختیم به مشکلی برنخورده باشید. اما در این آموزش “مدیرشبکه خود باشید” به بخش تنظیمات مودم ADSL میپردازیم.
در این آموزش به مودم های ADSL مدل TPLINK (مدل D-LINK تا حد زیادی شبیه TPLINK می باشد.) و مدل Link-sys می پردازیم .
بعد از اتصال مودم به خط ADSL و PC خود ، مطمئن شوید که چراغ های ADSL و LAN روی مودم روشن بوده و کارت شبکه PC در حالت آدرس دهی اتوماتیک قرار گرفته است.
تنظیمات در مودم TPLINK
ابتدا یکی از مرورگر های خود را باز کنید و در قسمت Address bar مطابق شکل زیر IP مودم را تایپ و اینتر را میزنیم ، معمولا این IP به صورت پیش فرض ۱۹۲٫۱۶۸٫۱٫۱ میباشد.
در این مرحله پنجرهای باز میشود که از شما username و Password میخواهد. admin را برای یوزرنیم و پسورد وارد کنید و OK را کلیک کنید. اگر admin را قبول نکرد به دفترچه راهنمای مودم مراجعه کنید و بررسی کنید عبارت صحیح چیست. دقت کنید که این یوزرنیم و پسورد را با یوزرنیم و پسورد که برای اتصال کانکشن از شرکت سرویس دهندی اینترنت خود دریافت کرده اند اشتباه میکرند که باید بگویم این دو به یک دیگر مربوط نیست.
سپس در صفحه باز شده در مودم TPLNK گزینه Advanced setup را انتخاب کنید و سپس WAN را انتخاب کنید. جدول باز خواهد شد، دقت کنید اگر مقادیر تعریف شده در جدول بیشتر از یک ردیف هستند همه آنها را از قسمت Remove انتخاب کرده و کلید Remove را کلیک کنید و سپس کلید Add و را بزنید. اگر هیچ چیزی در جدول تعریف نشده مستقیما کلید Add را کلیک کنید و در صورتی که فقط یک ردیف بیشتر تعریف نشده کلید Edit را کلیک کنید.
در صفحه بعد مقدار VPI را ۰ و مقدار VCI را ۳۵ قرار دهید.(دوستانی که از پارس آنلاین در شهرستان ها سرویس می گیرند مقدار VIC مقدار ۵۹ می باشد. ) Service category را UBR without PCR قرار دهید و کلید Next را کلیک کنید.
در صفحه بعد Connection Type
Bridging در این حالت باید یک کانکشن روی سیستم عامل خود ساخته و هر بار پس از روشن کردن کامپیوتر خود، برای اتصال به اینترنت تلاش نمایید، درست مثل زمانی که کارت اینترنت خریداری کرده و از Dial-Up استفاده می کنید، مزیت این روش آن است که چنانچه به اینترنت متصل نشوید، یک Error به نمایش در می آید که با استفاده از عدد ِ Error می توانید مشکل را تشخیص داده و یا با اعلام آن به پشتیبانی فنی، آنها را در تشخیص مشکلتان یاری نمایید!
PPPoE در این حالت کانکشن روی مودم ساخته می شود، بنابراین در حین کانفیگ مودم، از شما Username و Password خواسته می شود و دیگر نیازی به ساخت کانکشن روی سیستم عامل وجود نخواهد داشت، مزیت این روش آن است که زمانی که کامپیوتر خود را روشن می کنید، به اینترنت متصل هستید، معمولا در جایی که بیش از یک کامپیوتر قرار داشته و یا از مودم Wireless استفاده می شود، از این روش بهره می برند.
اگر Bridge را انتخاب کردید در Encapsulation mode را LLC/Snap انتخاب کنید و Next را بزنید.
بعد از زدن دکمه Next در بخش بعد مقادیر باید به صورت زیر باشد.
بعد از کلیک کردن Next جدولی مانند زیر برای شما نمایش داده می شود که باید مقادیر جدول مانند زیر باشد.
در آخر Save و سپس Save/Reboot را کلیک کنید و بعد بالا آمدن کامل مودم (حدود ۲ دقیقه طول می کشد.) باید اقدام به درست کردن کانکشن کنید.
برای ساخت کانکشن ابتدا کنترل پنل را باز کنید و مانند تصاویر زیر کانکشن بسازید.
- مرحله اول
- مرحله دوم
- مرحله سوم
- مرحله چهارم
- مرحله پنجم
- مرحله ششم
در مرحله ششم در قسمت شماره ۹ باید اطلاعات یوزرنیم و پسورد خود را که از شرکت ارائه دهند اینترنت گرفته اید را وارد کنید و در قسمت نام کانکشن یک نام به دلخواه را وارد کنید و دو گزینه ای که می توانید تیک بزنید یکی اول مربوط به نمایش پسورد شما می باشد و دومی مربوط به ذخیره کردن پسورد شما می باشد. در قسمت ۱۰ اگر تیک گزینه اجازه دسترسی را بزنید باعث میشود که دیگر کاربران سیستم هم به اینترنت دسترسی داشته باشند .
اما اگر شما در زمان انتخاب Connection Type گزینه PPPoE را انتخاب کرده اید و گزینه Next را کلیک کرده اید در مرحله بعد باید به صورت زیر عمل کنید.
در قسمت username و Password باید اطلاعاتی که از شرکت ارائه دهنده اینترنت خود دریافت کرده اید را وارد کنید.
بعد از وارد کردن اطلاعات گزینه Next را کلیک کنید و مابقی مراحل مانند حالت Bridge می باشد. دقت کنید در این حالت دیگر لازم نیست شما کانکشن درست کنید و خود سیستم مستقیم به اینترنت متصل می شود.
راهنمای ساخت PPPOE-Connection در مودم ADSL مدل Link-sys
مراحل ساخت PPPOE cONNECTIONدر مودم ADSL مدل TP-LINK به شرح زیر است:
ابتدا مودم را به خط ADSL و PC خود متصل نموده و مطمئل شوید که چراغ های ADSL و LAN روی مودم روشن بود و کارت شبکه PC در حالت آدرس دهی اتوماتیک قرار گرفته است.
ابتدا Internet Explorer یا هر مرورگر دیگر را باز کرده و در قسمت Address bar مطابق شکل زیر IP مودم راتایپ می کنیم، معمولا این IP به صورت پیش فرض ۱۹۲٫۱۶۸٫۱٫۱ می باشد.
در این مرحله پنجره ای باز می شود که از شما username و password می خواهد. Admin (با حروف کوچک) راه هم برای یوزرنیم و هم پسورد وارد نموده و OK را کلیک کنید. این username و password مربوط به پیکربندی مودم بوده و جدا از username و password ای است که برای سرویس ADSL دریافت نموده اید. برای امنتیت بیشتر بهتر است این username و password را خودتان تغییر دهید.
سپس گزینه Basic Setup را از قسمت Setup انتخاب کنید.
در صفحه باز شده Encapsulation را روی Multiplexing, RFC 2516 PPPoE را روی QoS, LLC را روی UBR و Auto Detect را در حالتEnable قرار دهید
سپس DSL Modulation را روی Multiplex قرار دهید و در کادر Username و Password ، یوزرنیم و پسورد اینترنت خود را وارد کنید و گزینه MTU را در حالت Auto قرار دهید.
سپس گزینه DHCP Server را در حالت Enable قرار داده و کلید Save Setting در پایین صفحه را کلیک کنید.
در این صورت چراغ اینترنت مودم سبز شده و شما پس از چند ثانیه به اینترنت وصل خواهید شد.
راهنمای ساخت PPPOE Connection در مودم ADSL مدل TP-LINK-TD8840
برای ایجاد PPPOE Connection در مودم ADSL مدل TP-LINK-TD8840 مراحل زیر را دنبال کنید:
ابتدا مودم را به خط ADSL و PC خود متصل نموده و مطمئن شوید که چراغ های ADSL و LAN روی مودم روشن بوده و کارت شبکه PC در حالت آدرس دهی اتوماتیک قرار گرفته است.
ابتدا Internet Explorer یا هر مرورگر دیگر را باز کرده و در قسمت Address bar مطابق شکل زیر IP مودم را تایپ می کنیم، معمولا این IP به صورت پیشفرض ۱۹۲٫۱۶۸٫۱٫۱ میباشد.
در این مرحله پنجره ای باز می شود که از شما username و password می خواهد. Admin (با حروف کوچک) راه هم برای یوزرنیم و هم پسورد وارد نموده و OK را کلیک کنید. این username و password مربوط به پیکربندی مودم بوده و جدا از username و password ای است که برای سرویس ADSL دریافت نموده اید. برای امنتیت بیشتر بهتر است این username و password را خودتان تغییر دهید.
حال به پنجره پیکربندی مودم وارد شده اید. به قسمت Interface setup رفته و از آنجا گزینه Internet را انتخاب کنید.
توجه مهم:
در صفحه باز شده در قسمت Virtual Circuit ، ۸ شماره PVC از ۰ تا ۷ وجود دارد. شما آن PVC را انتخاب کنید که در آن گزینه VPI و VCI، ۰ و ۳۵ باشد اگر هیچکدام از آنها ۰ و ۳۵ نبود به دلخواه یک PVC انتخاب و VPI و VCI آن را به ۰ و ۳۵ تغییر دهید. (دقت کنید هنگامی که می خواهید VPI و VCI را در یکی از PVC ها به ۰ و ۳۵ تغییر دهید این گزینه ها در PVC دیگری ۰ و ۳۵ نباشد که در این صورت در هنگام ذخیره تنظیمات با پیام خطا مواجه خواهید شد) سپس Status را در حالت Activated قرار دهید. QoS را UBR و ISP را PPPoA/PPPoE قرار دهید در کادر username و password، اطلاعات خط ADSL را وارد کنید. Ecapsulation را PPPoELLC قرار دهید.
سپس در قسمت پایین صفحه گزینه Get IP Address را روی Dynamic، NAT را روی Enable قرار دهید.
Default route را yes، Dynamic Route را RIP2-B و Direction را روی Both قرار دهید سپس کلید Save را کلیک کنید.
و در آخر به ترتیب Save را کلیک کنید.
بعد از بالا آمدن کامل مودم اگر تمام مراحل را درست انجام داده باشید مستقیم و بدون نیاز به ساخت Connection به اینترنت وصل خواهید شد.












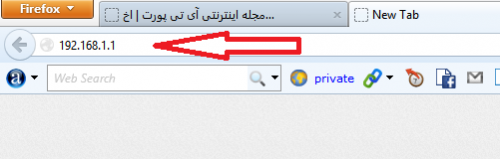
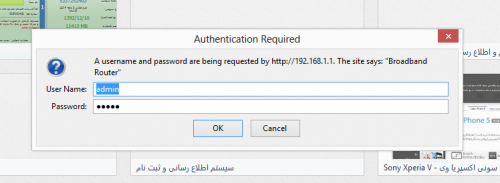
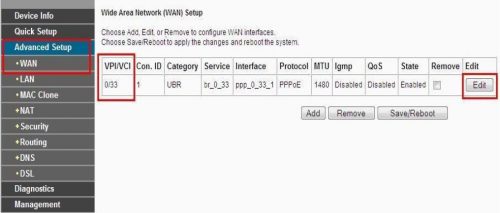
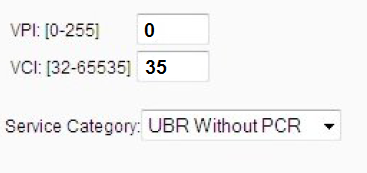
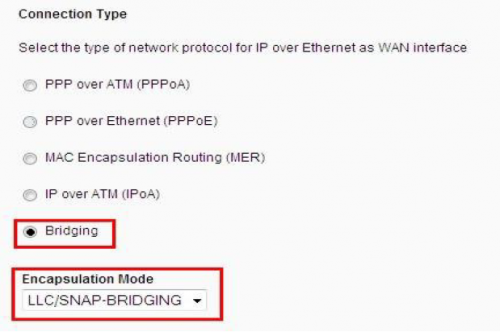
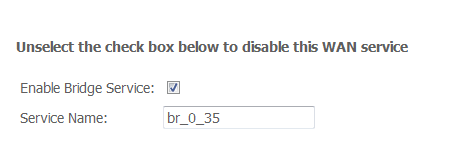
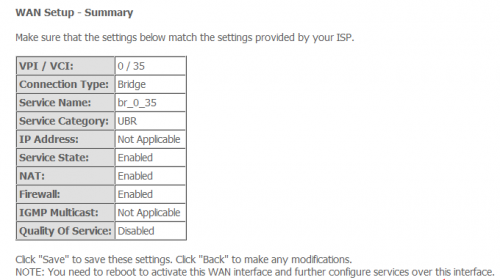






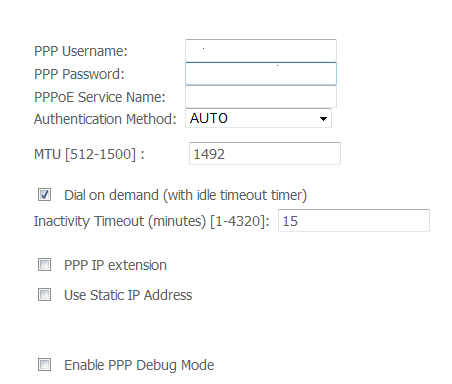
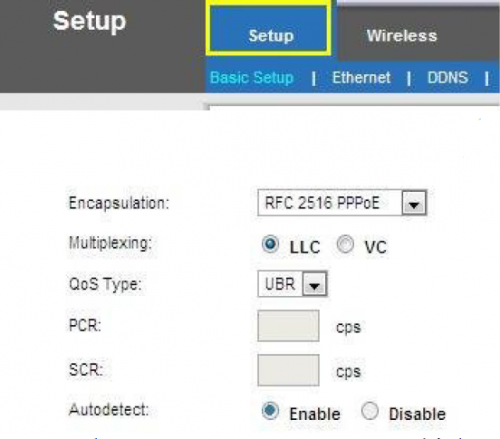
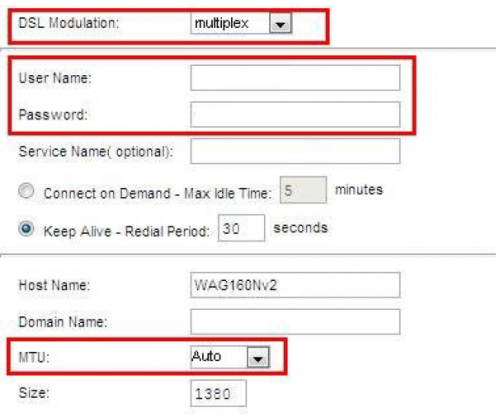
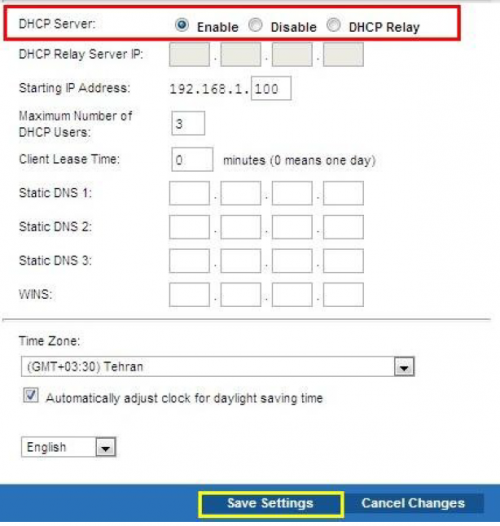
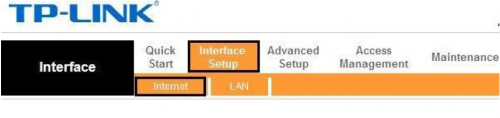
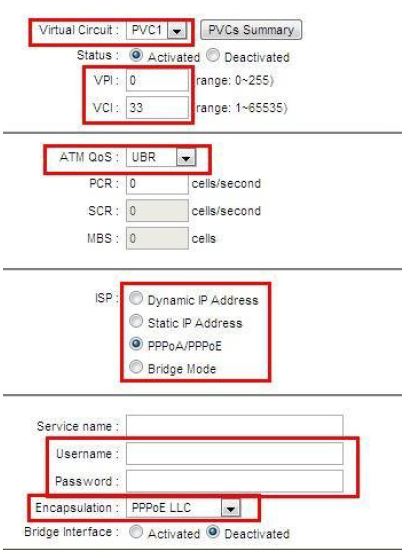
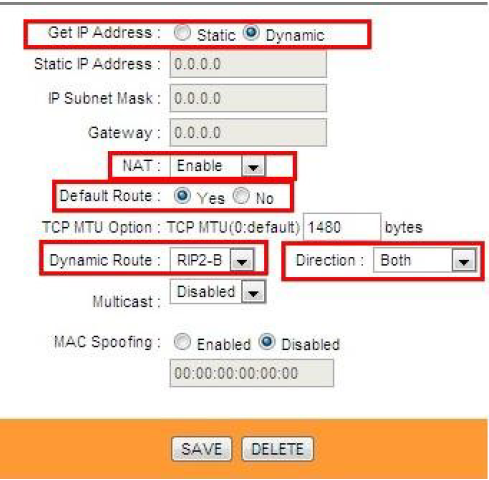



مطلب خوب و جامع بود
ممنون بابت سایت خوبتون 🙂
خواهش می کنم 🙂
از زحماتتون سپاسگزارم خیلی عالی و جامع بود
همیشه پاینده باشید
خواهش می کنم 🙂
پایدار باشید.
انشا الله اجرتون با امام حسین باشه هر چی میخوای بهتون بده
مرسی دوست عزیز 🙂
پایدار باشید.
توضیحات جامعی بود .
ممنون
خواهشا آموزش راه اندازی مودم ADSL DSL DLINK 2740U رو قرار بدید به شدت نیازمندم.
با سلام
با توجه به اینکه برخی مودم های دی لینک نوع کانفیگشان با چیزی که در usermanulay هست مغایرت دارد ممنون میشم منو های مودم را فقط ذکر نمائید تا توضیحات کامل خدمتتان عرض شود
بسم الله الرحمن الرحیم
أَللَّهُمَّ صَلِّ عَلَى مُحَمَّدٍ وآلِ مُحَمَّدٍ وعَجِّلْ فَرَجَهُمْ
سلام خیلی ممنون
انشاءالله سربلند باشید
سلام
من یک مودم مدل TP-LINK-TD-W8901N گرفتهام و مطابق توضیحات شما آن را کانفیگ نمودهام. اما متأسفانه دائماً پس از چند دقیقه اتصال، اینترنت قطع میشود و چراغهای مودم (به جز پاور) خاموش میشوند و مجدداً پس از چند دقیقه، مجدداً وصل میشود. من قبلاً مودم Aztech داشتم که به راحتی کانفیگ میشد و قبل از این مودم جدید، به راحتی با مودم Aztech به اینترنت وصل میشدم. لطفاً من را راهنمایی نمایید. در تماسی که با اینترنت مخابرات داشتم، اشکال را مرتبط با کانفیگ مودم میدانند. لطفاً من را راهنمایی نمایید چون نمیخواهم ۲۰ هزار تومان بابت کانفیگ مودم بدهم. ضمناً به جز PVC1 بقیه PVC ها را غیر فعال کردم ولی مشکل همچنان وجود دارد.
سلام.لپ تاب من با کارت شبکه وارد نت میشه ولی با وای فای وارد نمیشه . لطف کنید بگین تنظیمات مودممو تو چه حالتی باید قرار بدم؟؟؟به ایمیلم سند کنید اگه امکانش هست
با سلام
به وایرلس کانکنت می شوید ؟!
در صورت کانکت شدن پینگ ۸٫۸٫۸٫۸ و ای پی مودم خود را بگیرید و نتیجه را اعلام کنید
سلام
خسته نباشید
اطلاعات خوبی دادید
اگه ممکنه تنظیمات مودم اشنای اول را هم بذارید
با سلام
توضیحات خیلی خوب و عالی بود.
ممنون:)
تنظیمات درست اینترنم وصل میشه ولی با یک خاموش روشن شدن مودم تنظیمات از بین میرود و باید دوباره تنظیمات اعمال کنم