مدرسه فتوشاپ – آموزش مقدماتی تا پیشرفته – جلسه سوم
با سلام و خسته نباشی خدمت دوستان و بینندگان ، امیدوارم از آموزش های قبلی لذت برده باشید در قسمت های قبلی به مقدمه ای از فتوشاپ و نحوی ایجاد یک فایل و وارد کردن ورودی و گرفتن خروجی پرداختیم اما در قسمت سوم آموزش فتوشاپ خدمتتون رسیدیم که در این جلسه میخواهیم کار با لایه ها رو بهتون یاد بدیم . با ما همراه باشید.
ما اول یه فایل با اندازه ی ۸۰۰*۶۰۰ با تنظیمات اولیه ( رزولوشن ۷۲ و رنگ RGB ) ایجاد میکنیم ( طبق آموزش های قبلی )
(برای مشاهده تصاویر در سایز اصلی لینک آنها را در تب جدید باز کنید.)
خب همونطور که در قسمت لایه ها میبینیم یه مستطیل سفید رنگ هست که روش قفل هست که نشون میده این فایل قفل و غیر قابل ادیته . اولین کاری که باید بکنیم اینه که اون رو از قفل باز کنیم .
روش باز کردن قفل اینه که روی فایلی که اسمش (Background) هست دابل کلیک کنیم و روی کادری که مثل زیر باز میشه روی OK کلیک میکنیم .
پانوشت : این روش باز کردن قفل فقط برای بگکراند (Background) هست و قفل و یا باز کردن قفل برای سایر لایه های ایجاد شد یک روش دیگه ای داره .
ما بعد از باز کردن قفل تصویری مثل تصویر زیر داریم :
ایجاد لایه جدید :
خب حالا ما میخوایم یک لایه جدید ایجاد کنیم . برای اینکار دو روش مختلف وجود داره که من هر دو روش رو براتون توضیح میدم . اولین روش کلیک کردن بر روی آیکون ( تصویر ) زیر هست .
روش دوم برای ایجاد لایه ی جدید :
از منوی Layer گزینه ی New رو انتخاب و روی Layer کلیک میکنیم و یا کلید های میانبر Ctrl+Shift+N رو میفشاریم .
بعد از اینکار ، کادر زیر برامون باز میشه که میتونید تنظیماتش رو که در ادامه توضیح میدم رو ببینید .
۱ : این گزینه برای نام لایه هست که میتونه هرچیزی باشه .
۲ : این گزینه برای رنگ لایه هست ، وقتی لایه ها زیاد باشن مارو دچار سردرگمی نمیکنه و باعث مرتب سازی لایه هامون میشه ( مثل تصویر زیر که رنگ قرمز رو برای لایمون انتخاب کردیم تا سریع تر پیداش کنیم )
پانوشت : این رنگ ها ربطی به رنگ های ما توی طراحی اصلیمون نداره و صرفا جهت مرتب سازیه
۳ : این گزینه در درس های بعدی توضیح داده میشه .
۴ : این گزینه برای ارث بری لایه هاست . برای مثال ما در تصویر زیر دو تا متن داشتیم ( سلام دنیا ) روی هر دوی اونها یک لایه جدید ساختم و با قلمو ( کار با قلمو و ابزار ها رو در جلسه های بعدی بهتون آموزش میدم ) روی متنمون با رنگ قرمز خط خطی کردم . تو تصویر شماره یک لایه به صورت معمولی و غیر ارث بری بود که نوشتمون غیر قابل خوندن و زشت شد ولی توی تصویر شماره ۲ من لایه رو به صورت ارث بری ایجاد کردم ( یعنی تیک توضیح شماره ۴ رو زدم ) و بعد با قلمو روی متنم خط خطی کردم ، میبینیم که رنگ از محدوده ی متنمون خارج نشده و فانتزی و زیبا هم شده .
پانوشت : وقتی که میخواید لایه ارث بری ایجاد کنید که لایه ای رو ویرایش کنید ، یادتون باشه که حتما ، قبلش روی لایه ای که میخواید مورد ارث بری قرار بگیره ، کلیک کرده باشید . مثل تصویر زیر که روی سلام دنیا کلیک کردم و بعدش لایه (Layer2) رو ایجاد کردم . همونطور هم که میدونید پیکان کنار Layer2 رو به متن سلام دنیا هست ، یعنی اینکه این لایه به این متن تعلق داره .
پانوشت : این پیکان نشونه ی لایه ارث بری شده هست و لایه ای که ارث بری نشده باشه این پیکان رو نداره .
۵ : این گزینه هم میزان شفافیت یک لایه رو مشخص میکنه . هر چقدر درصد کمتر باشه ، لایه شما شیشه ای تر میشه و لایه ی زیرین مشخص تر میشه .
تغییر نام لایه ها :
شما با دو بار کلیک کردن ( کمی با مکث ) روی اسم لایه میتونید اسم یا همون نام لایه رو تغییر بدید .
حذف یک لایه :
برای حذف یک لایه میتونید با انتخاب اون لایه ( روی لایه مورد نظر کلیک کنید ) و یا با نگه داشتن Shift و یا Ctrl چند لایه رو به طور همزمان انتخاب کنید و بعدش دکمه Delete کیبوردتون رو بزنید و یا مثل تصویر زیر روی سطل زباله کلیک کنید .
گروه کردن لایه ها :
شما با استفاده از کلید های Shift و یا Ctrl میتونید چند تا از لایه ها رو انتخاب کنید و بعدش با انتخاب آیکون ( مثل تصویر زیر ) و یا کلید های Ctrl+G میتونید چند لایه رو گروه کنید و اینکار تو مرتب سازی کارتون خیلی تاثیر داره . برای تغییر نام گروه هم میتونید از راه حل تغییر نام لایه استفاده کنید .
اضافه کردن فیلتر :
شما با انتخاب لایه مورد نظرتون و کلیک کردن روی آیکون ( مثل تصویر زیر ) با چندید افکت روبرو میشید و با کلیک کردن روی فیلتر مورد نظرتون میتونید اون رو به لایه خودتون اضافه کنید که در جلسات بعدی باهاشون بیشتر آشنا میشیم .
ماسک کردن لایه :
این گزینه که کارایی زیادی در طراحی داره و در درس های آینده باهاش بیشتر آشنا میشیم رو میتونید وقتی روی لایه و یا گروه مورد نظرتون کلیک کردید با استفاده از آیکون مورد نظر ( مثل تصویر زیر ) برای لایه یا گروهتون ماسک ایجاد کنید .
آپشن لایه ها :
از این گزینه میتونید برای لایه مورد نظرتون سایه ، حجم ، رنگ و . . . مشخص کنید . یک روش دیگه هم برای این کار وجود داره که شما با دوبار کلیک کردن ( بدون مکث و سریع ) میتونید وارد این قسمت بشید که تو جلسه های آتی بیشتر دربارش توضیح میدم .
لینک کردن لایه ها :مثلا تو یه پروژه از لایه های زیادی استفاده کردیم ومیخوایم چند تا لایه رو چندین بار جا به جا کنیم و هر با باید اون لایه هارو انتخاب کنیم و جا به جا کنیم ، که اینکار وقت زیادی میبره ، پس ما میایم این چند لایه مورد نظر رو بهم لینک میکنیم و از این به بعد وقتی یکی از این لایه هارو جا به جا میکنیم ، تمام لایه های لینک شده به همراه این لایه جا به جا میشن و نیازی نیست تک تکشون رو انتخاب کنیم و بعدش اونارو جا به جا کنیم .
روش لینک کردن هم مثل گروه کردن اینطوریه که چند لایه مورد نظر رو انتخاب میکنیم و طبق تصویر زیر روی آیکون مورد نظر کلیک میکنیم .
پانوشت : حداقل لایه برای لینک کردن دو لایه میباشد .
قفل یا محدود کردن لایه ها :
این گزینه ها برای مواقعی هست که نمیخوایم به صورت اشتباه یک سری کارها رو لایه هامون انجام بشه و روش استفادش اینطوریه که رو لایه مورد نظرمون کلیک میکنیم بعدش نوع محدودیت رو براش طبق آیکون های زیر قائل میشیم . برای در آوردن از حالت قفل هم باید همینکار تکرار بشه یعنی روی لایه کلیک کنیم و دوباره روی آیکون مورد نظرمون کلیک کنیم .
۱ – این گزینه برای قفل کلی هست ، یعنی وقتی این قفل رو روی لایه هامون بزاریم دیگه قادر به هیچ ویرایش و یا جا به جایی لایه ها نیستیم .
۲ – این گزینه برای قفل کردن جا به جایی لایه هست ، طوری که مثلا دوس نداریم دیگه این لایه جا به جا بشه .
۳ – این گزینه برای جلوگیری از طراحی کردن روی لایه هست .
۴ – این گزینه هم برای مواقع خاصی به کار میره . یعنی وقتی که ما یه دایره رو با این آیکون قفل کنیم فقط میتونیم تو همون دایره تغییر ایجاد کنیم و مکان هایی خارج از دایره غیر قابل تغییره .
سایر تنظیمات :
۱ – این گزینه برای کمرنگ کردن یا همون شیشه ای کردن فضای داخلی Fill برخی از لایه هاست .
۲ – این گزینه برای کمرنگ کردن یا همون شیشه ای کردن کل لایه ( چه تصویر باشه ، چه حاشیه و . . . ) . در تصویر زیر خاصیت شیشه ای بودن یا opacity رو میبتونید ببینید .
این ردیف یعنی گزینه های ۳ – ۴ – ۵ – ۶ – ۷ برای بهتر مشاهده شدن لایه ها به کار میره تا بتونیم راحت تر لایه هامونو پیدا کنیم .
۳ – این گزینه Smart Object هارو که از گزینه Place (توجلسه های قبلی خوندیم) وارد شدن رو که تو طرحمون ازش استفاده کردیم رو برامون لیست میکنه .
۴ – این گزینه Shape ها رو که مثل تصویر بالایی ( مربع ها و مستطیل ها و احجامی که تو فتوشاپ مثل وکتور عمل میکنن و قابل تغییر هستند ) رو که تو طرحمون استفاده کردیم رو برای ما لیست میکنه .
۵ – این گزینه متون یا هموت Text هارو برای ما لیست میکنه .
۶ – این گزینه هم فیلتر هایی رو که استفاده شده رو برامون لیست میکنه .
۷- این گزینه هم سایر لایه هارو که تو طرح استفاده شده رو برای ما لیست میکنه .
خب امیدوارم خسته نشده باشید و با تمرین کردن و تست کردن این گزینه ها بهتر و دقیق تر با کارایی هاشون آشنا بشین . مثل همیشه با آرزوی رهایی از آرزو برای هممون 🙂












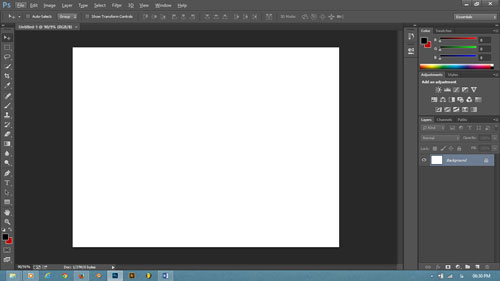
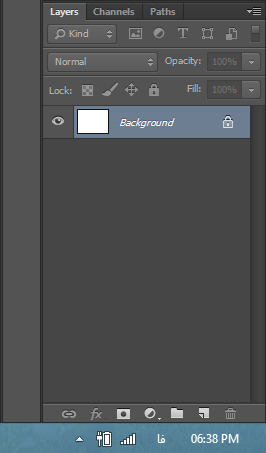
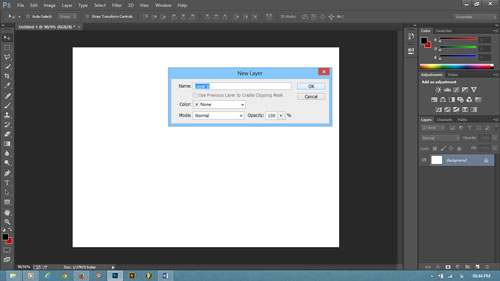
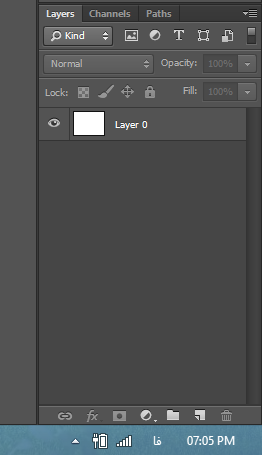
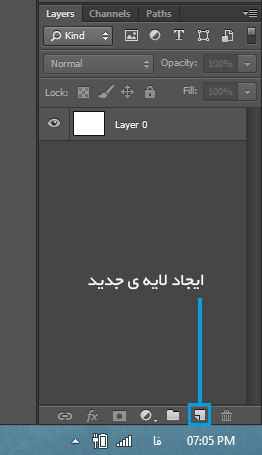
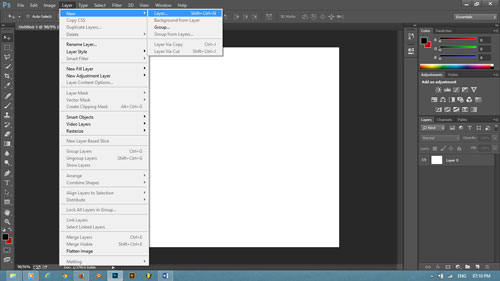
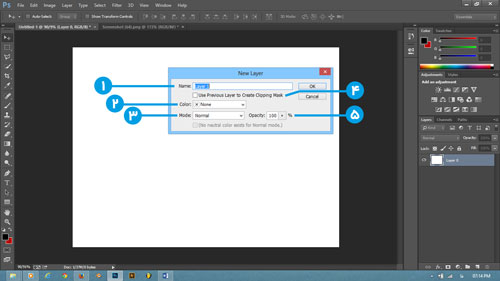
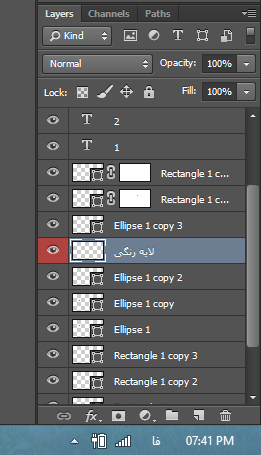
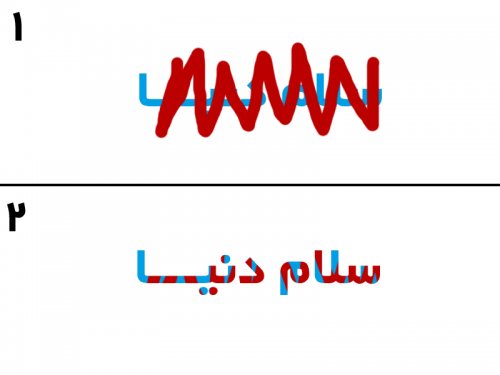
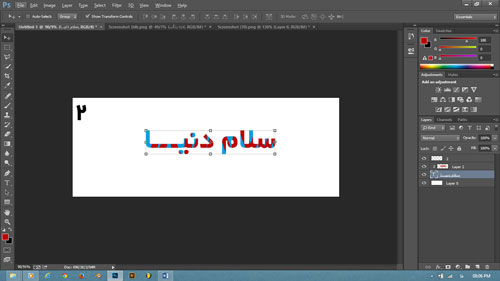
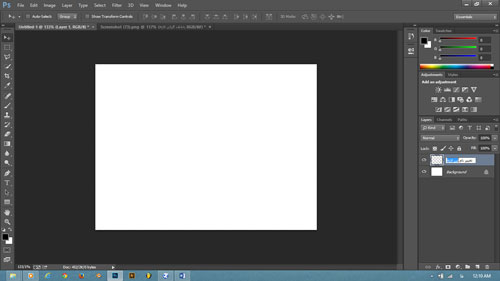
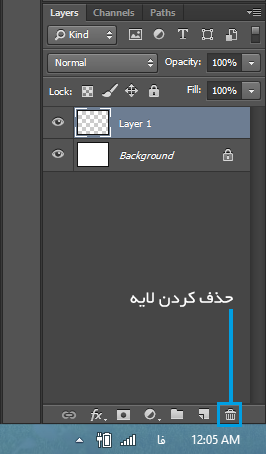
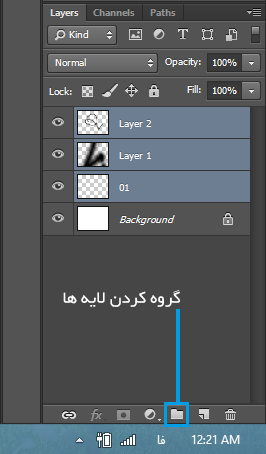
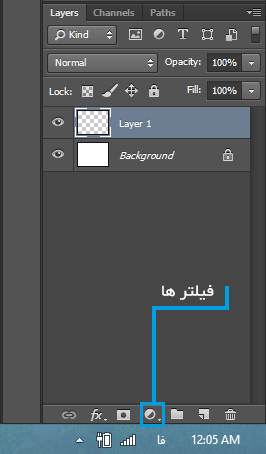
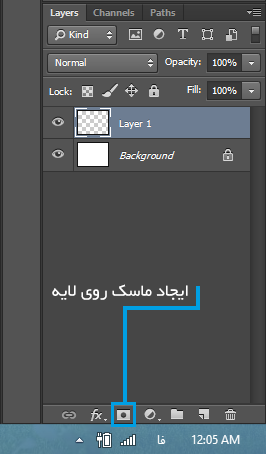
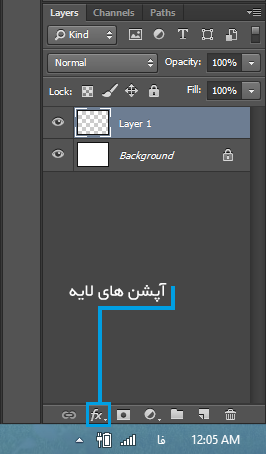
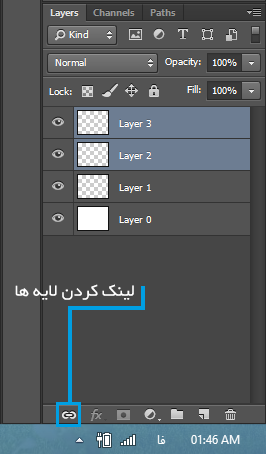
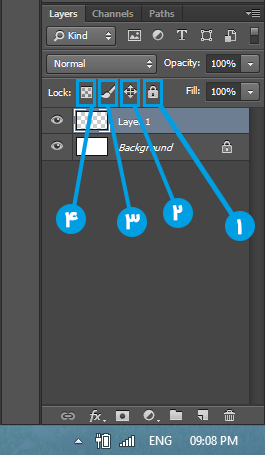
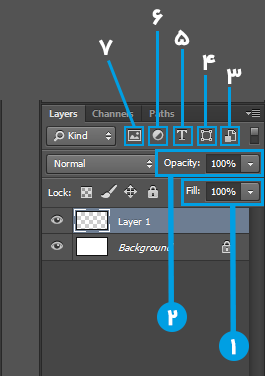
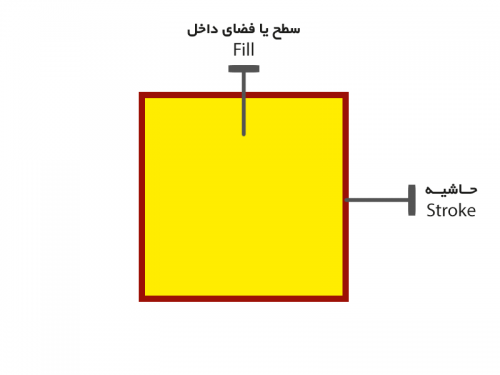
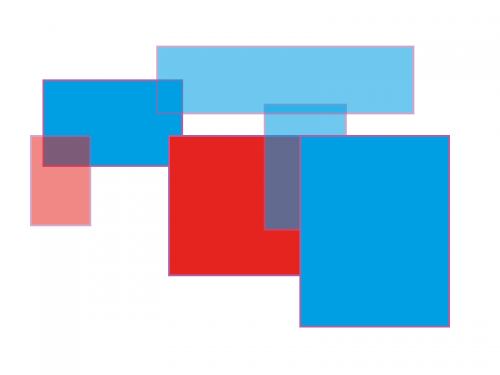



سلام جناب حاتم
مثل همیشه آموزش هاتون خیلی کامل و دقیق بود. ممنون 🙂
موفق باشید.
خیلی ممنون بابت نظر و مطالعتون 🙂
خیلی ممنون از آموزشتون . کامل و بجا بود .
اما یه نکته : برای ایجاد ارث بری بین لایه ها در پنل لایه ها رفته و کافیه کلید Alt رو گرفته و موس رو به بین دو تا لایه ای ( دقیقیا بین دو تا لایه . نه اینکه روی لایه پایینی باشه و نه روی لایه ی بالایی . اون خط جدا کننده ی بین دو لایه ) میخواییم ارث بری رو ایجاد کنیم ببریم . در این حالت شکل موس عوض شده و با کلید در این هنگام ارث بری فعال میشه . برای خارج کردن ارث بری هم همین راه امکان پذیره .
سلام . خیلی ممنون بابت مطالعه و نظرتون .
درسته از این روش هم میشه استفاده کرد ارث بری رو .
باز هم ممنونم 🙂
سلام من تازه گرافیک را شروع کرده ام این آموزشها برام خیلی مفید هست از آموزش شما ممنونم .
خیلی ممنونم بابت نظر و مطالعتون ، لطف دارید 🙂
آقا مثه همیــــــشه عالی بود . فقط زودتر برو جلو ما به جلسات بعد احتیاج داریم اینا رو بلدیم :))))
خیلی ممنون ، لطف داری حسین جان .
این آموزش ها از پایه هستن و برای کسانی که مبتدی هستن نوشته میشه نه برای حرفه ای ها 😀
دمتون گرم
مطلب خیلی خوبی بود
ممنونم بابت نظرتون 🙂
این هم از عمر شبی بود که حالی کردیم…
واقعا اموزش هاتون عالیه ن بیست نمونه ندارن