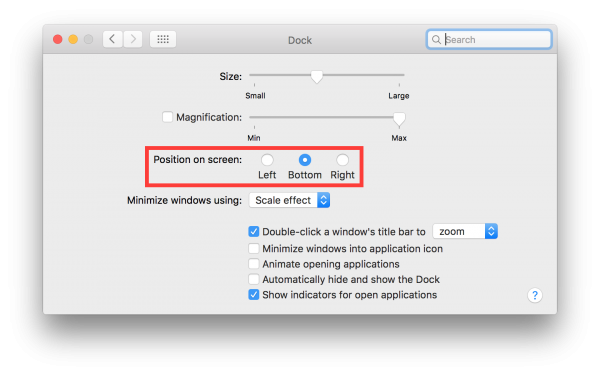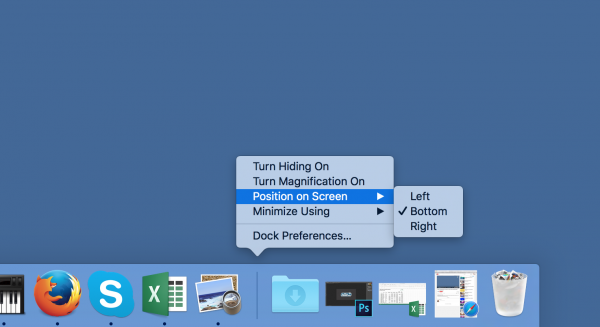با یک کلیک جایگاه داک در OS X را تغییر دهید
اکثر کاربران سیستم عامل مک OS X میدانند که میتوانند جایگاه داک در OS X را از پایین صفحه به چپ یا راست صفحه منتقل کنند، ولی احتمالا شما نمیدانید که چطور میتوانید این کار را با سرعت بیشتری انجام دهید. به خواندن این مطلب ادامه دهید تا بدانید چطور میتوانید بدون اتلاف وقت در System Preferences و یا راست کلیک کردن روی منوها، جایگاه داک در OS X را تغییر دهید.
قبل از هر چیز برای آنها که به تازگی با سیستم عامل مک OS X شروع به کار کردهاند میخواهم روش معمول و کندتر را برای تغییر جایگاه داک توضیح بدهم. برای شروع به System Preferences بروید و روی Dock کلیک کنید. در این صفحه میتوانید تنظیمات داک را به دلخواه خود تغییر دهید ولی در این مقاله ما بیشتر با گزینه Position on screen کار داریم.
از گزینههای این بخش استفاده کنید تا داک را پایین، چپ یا راست صفحه منتقل کنید.
یک نکته برای کسانی که از چند صفحه نمایش استفاده میکنند.
اگر در سمت چپ یا راست صقحه نمایش اصلی خود صفحه نمایشهای دیگری هم دارید، انتخاب سمت چپ یا راست برای داک، آن را به سمت چپ یا راست آخرین صفحه نمایش در طرفین منتقل میکند. به عنوان مثال اگر صفحه نمایش اصلی شما یک آیمک باشد و یک تلویزیون هم در سمت چپ آن گذاشته باشید، با انتقال داک به سمت چپ صفحه، داک به سمت چپ صفحه تلویزیون منتقل میشود، نه سمت چپ صفحه نمایش آیمک.
راه دیگر دسترسی به کنترل جایگاه داک، استفاده از گزینههایی است که در خود داک پنهان شدهاند. اول از همه، خط مقسم باریکی که اپها را از فولدرها در داک جدا میکند را پیدا کنید. این خط معمولا در سمت راست داک قرار گرفته است. حالا روی آن خط راست کلیک کنید تا به منوی گزینههای مربوط به داک دسترسی پیدا کنید.
راه دومی که به شما گفتم مسلما خیلی سریعتر از این است که به System Preferences رفته و وارد بخش Dock شوید. ولی راه خیلی سریعتری هم وجود دارد که هنوز به آن اشاره نکردهایم: راهی با به کار بردن دکمه شیفت. درست است! این دکمه Option هست که در اکثر مواقع برای دستیابی به امکانات مخفی در مک به کار گرفته میشود، ولی امروز دکمه شیفت است که مورد توجه قرار میگیرد.
برای استفاده از این متد، دوباره خط مقسم را در داک پیدا کنید و این بار اول دکمه شیفت را نگه دارید بعد روی این خط کلیک چپ کنید (نه مثل بار قبل کلیک راست، حتما دقت کنید که کلیک چپ کنید).
دکمه شیفت و کلیک چپ را نگه دارید و بعد ماوس خود را به سمت چپ یا راست بکشید. وقتی به طرفین صفحه نزدیک شوید میبینید که جایگاه داک عوض میشود و به طرف چپ یا راست منتقل میشود. اگر خواستید جایگاه داک را دوباره تغییر دهید، مجددا همان کار را تکرار کنید و داک را به سمت مقابل یا به پایین منتقل کنید.
این راه نه تنها سریعتر است، بلکه در زمانهای ضروری خیلی هم سادهتر است. مثلا فرض کنید میخواهید برای چند لحظه داک را از پایین به چپ یا راست منتقل کنید تا بتوانید ارتفاع پنجره سافاری را تا انتها افزایش بدهید و بعد از اینکه کارتان با سافاری تمام شد دوباره داک را به پایین صفحه برگردانید. در این صورت این متد بیشتر از دو متد قبلی به دردتان میخورد.