چطور چندین حساب کاربری برای مک تنظیم کنید
داشتن یک کامپیوتر مک برای تمامی اعضای خانواده انتخاب عاقلانهای به نظر میرسد؛ چه از نظر مالی و چه از نظر تحت نظر گرفتن عملکرد کودکان در اینترنت. مشکل از آنجایی شروع میشود که شما برای هر کدام از اعضای خانواده خود یک حساب کاربری مجزا با حدود اختیارات منحصر به فرد تنظیم نکرده باشید.
درز کردن دادهها، گم شدن فایلها، خریدهای تصادفی از اینترنت — اگر سیستم مناسبی برای مدیریت چندین کاربر برای یک کامپیوتر تنظیم نکرده باشید، مشکلات زیادی ممکن است گریبانگیر شما شوند. خبر خوب این است که اکثر سیستم عاملها استفاده اشتراکی از یک کامپیوتر را ساده کردهاند و در این میان، مک نیز استثنا محسوب نمیشود.
حالا سوال اینجاست که حسابهای کاربری در مک چطور کار میکنند؟ آیا کاربرهای مختلف میتوانند فایلهای یکدیگر را بخوانند یا آنها را ویرایش کنند؟ اگر یکی از حسابهای کاربری را حذف کنید چه اتفاقی میافتد؟ بگذارید با هم پاسخ این سوالات را مرور کنیم.
انواع حسابهای کاربری: چه کسی مک شما را کنترل میکند؟
پیش از اینکه به سراغ ساختن یک حساب کاربری جدید برویم، اجازه دهید با انواع حسابهای کاربری در مک آشنا شویم. با این کار میتوانید تصمیم بگیرید که برای هر عضو از خانواده خود چه نوع حسابی بسازید.

مدیر یا ادمین (Administrator)
شما به عنوان اولین کاربری که از مکتان استفاده میکنید، به طور پیشفرض حساب کاربری ادمین دارید. با اکانت ادمین شما میتوانید فولدرهای سیستم، نرمافزارها، کاربران، تنظیمات و تقریبا همه چیز را در کامپیوتر مک خود هدایت کنید.
اگر دلتان بخواهد میتوانید با ساختن یک حساب کاربری ادمین دیگر، تمامی امکانات فوقالعاده خود را در اختیار یک فرد دیگر هم قرار دهید. البته مسلم است که ادمین بعدی باید کسی باشد که شما به او اعتماد کامل داشته باشید؛ آنقدر کامل که اختیار تام مک و فایلهای خود را در اختیارش بگذارید، کسی که به اندازه کافی با تکنولوژی آشنایی دارد و از امکانات اکانت ادمین به درستی استفاده میکند.
ضمنا، عاقلانه است که یک حساب کاربری ادمین جانبی هم برای خودتان نگه دارید. اگر روزی نتوانستید وارد اکانت ادمین اصلی خود بشوید، یا نیاز داشتید گذرواژه اکانت اصلی را عوض کنید، یا به دلیل هر آزمایش و مشکلیابی دیگری، اکانت ادمین دوم میتواند به دردتان بخورد.
استاندارد (Standard)
این نوع حساب کاربری برای زمانی مناسب است که میخواهید به کسی اجازه دهید از مکتان استفاده کند اما دوست ندارید محدودیتهای زیادی برای این کاربر معین کنید؛ مثلا یکی از اعضای بزرگسال خانوادهتان.
کاربرانی که حساب کاربری استاندارد دارند، میتوانند مطابق میل خود از مک استفاده کنند اما هیچ وقت اجازه ندارند که به فایلهای دیگر کاربران دسترسی داشته باشند.
هدایت شده با کنترل والدین (Managed With Parental Controls)
اختیارات این حساب کاربری از اسمش پیداست. با این اکانت میتوانید برای نحوه استفاده کودکان از کامپیوترتان محدودیت تعیین کنید. با یک اکانت هدایت شده، کودکان فقط میتوانند به اپها و وبسایتهایی دسترسی داشته باشند که شما مشخص کردهاید. البته زیاد به این موضوع اطمینان نکنید، چون اگر کودک شما کمی باهوش باشد میتواند کنترل نرمافزاری والدین را دور بزند.
برای شخصیسازی هر کدام از حسابهای کاربری هدایت شده باید به System Preferences > Parental Controls بروید. اینجا گزینههای زیادی در اختیار خواهید داشت. میتوانید استفاده از هر چیزی از دوربینها گرفته تا بازیهای چند نفره و خرید از فروشگاه آیتونز را محدود کنید. این گزینهها به شما این امکان را میدهند که مطابق میل خود اختیارات هر کدام از کودکانتان را بر اساس گروه سنیشان شخصیسازی کنید. حتی میتوانید برای آنها محدودیت زمانی در استفاده از مک معین کنید.

فقط برای اشتراک گذاری (Sharing Only)
یک کاربر با این حساب کاربری حتی نمیتواند وارد کامپیوتر بشود، چه برسد به اینکه فایلی را در مک شما ویرایش کند. این نوع کاربران فقط میتوانند از راه دور به فایلهایی دسترسی پیدا کنند که قبلا اجازه به اشتراک گذاشته شدنشان صادر شده باشد. البته اگر شما اجازه بدهید، به اسکرین کامپیوترتان هم میتوانند دسترسی داشته باشند.
حساب کاربری مهمان (Guest User Account)
گاهی اوقات پیش میآید کسی از شما میخواهد یک بار از کامپیوتر شما استفاده کند تا مثلا ایمیلهایش را چک کند یا چیزی را در وب جستوجو کند. در چنین مواقعی، عاقلانهترین کار این است که ادعا کنید کامپیوترتان خراب شده. با این کار حداقل خیالتان راحت است که کامپیوتر خود را دست یک غریبه ندادهاید.
اگر این بهانه به جایی نرسید، میتوانید از حساب کاربری مهمان کمک بگیرید. لازم نیست برای هر غریبه یک حساب کاربری مهمان جدید بسازید. فقط کافی است به System Preferences > Users & Groups بروید و گزینه Allow guests to log in to this computer را فعال کنید.

حالا کاربر مهمان میتواند بدون نیاز به گذروازه از یک محیط “سندباکس” شده از کامپیوتر شما به صورت یک کاربر عادی استفاده کند. وقت کار کاربر مهمان تمام شد و از حساب کاربریاش خارج شد، فایلها و فولدرهای مربوط به آن اکانت نیز پاک میشوند. البته مسلما قبل از پاک شدن فایلها، به کاربر مهمان اخطار داده میشود تا اگر فایل مهمی داشت، آن را جای دیگری (مثلا در یک فلش مموری) ذخیره کند.
شما حتی میتوانید با تعیین کردن کنترل والدین برای کاربران مهمان، حدود اختیارات کاربران مهمان را محدودتر کنید. برای این کار، وقتی حساب کاربری مهمان را فعال میکنید گزینه Enable Parental Controls را هم تیک بزنید. سپس میتوانید از بخش System Preferences > Parental Controls هر زمان که خواستید محدودیتهای کاربران مهمان را کنترل کنید.
اصول ساختن حساب کاربری جدید
وقتی یک حساب کاربری جدید میسازید، سیستم عامل مک به طور اتوماتیک در دایرکتوری Users/ یک فولدر مخصوص همان کاربر ایجاد میکند. به محض اینکه کاربر جدید برای اولین بار وارد حساب کاربری خودش میشود، سیستم عامل مک از او میخواهد که وارد اکانت iCloud خودش بشود و مراحل معمول نصب حساب کاربری را به اتمام برساند.

آنچه پس از آن روی صفحه نمایان میشود یک دسکتاپ کاملا جدید است — همان دسکتاپی که اولین بار بعد از خرید مکتان با آن روبهرو شدید. داک، نوار منو، میانبرهای کیبورد، نرمافزارهای پیشفرض و باقی بخشهای سیستم عامل همگی به حالت پیشفرض تغییر پیدا میکنند. کاربر آزاد است که دسکتاپ خودش را با عوض کردن والپیپر، آیکنها، تنظیمات iCloud و غیره شخصیسازی کند. البته این در مورد کاربران استاندارد صدق میکند، نه کاربران هدایت شده.
تنظیمات نرمافزاری یک کاربر هیچ تداخل و ارتباطی با تنظیمات نرمافزاری باقی کاربران ندارد. به طور پیشفرض، محتوای فولدر خانه کاربران جدید (به غیر از فولدرهای عمومی) حتی برای شما که ادمین هستید هم قابل دسترسی نیست. گرچه همیشه راهی برای دور زدن این سیستم برای ادمینها و دسترسی پیدا کردن به فولدر کاربران دیگر وجود دارد.

سیستم عامل مک تنظیمات پیشرفته را با قفل محافظت میکند. یک کاربر استاندارد نمیتواند در سیستم مک تغییرات مهمی ایجاد کند و فقط اجازه دارد روی دسکتاپ خودش کنترل داشته باشد. مثلا نمیتواند اپهایی که خودش نصب نکرده را حذف کند یا یک آنتی ویروس را غیرفعال کند. ایجاد این تغییرات احتیاج به اکانت ادمین دارد.
اگر یک کاربر عادی اقدام به ایجاد تغییرات در تنظیمات اساسی کند، سیستم عامل مک با ارسال اخطاری به کاربر ادمین، دسترسی کاربر عادی را مسدود میکند.
چطور فضای دیسک با یک اکانت جدید کاهش مییابد
وقتی یک کاربر جدید در مک میسازید، چند کیلوبایت از فضای دیسک مک کم میشود. مسلما وقتی کاربر جدید وارد اکانت خودش میشود و شروع به ذخیره کردن عکسها و دانلود فایلها میکند، این کیلوبایتها تبدیل به مگابایتها یا حتی گیگابایتها میشود. از آنجا که هر کاربری به طور جداگانه فایلهای خودش را ذخیره میکند، تمام شدن فضای خالی دیسک مک اتفاق دور از انتظاری نیست.

بدون چند دستور اساسی در ترمینال، شما نمیتوانید محدودیتی برای میزان قابل مصرف فضای دیسک برای هر کاربر ایجاد کنید. برای بسیاری از ما، کنترل فضای دیسک با ترمینال به زمان و تلاش و تخصص احتیاج دارد. عاقلانهتر این است که همه کاربرانی که از مک شما استفاده میکنند خودشان مراقب فضای دیسک مک باشند. مثلا میتوانند دادههای به درد نخور را مرتبا پاک کنند یا اینکه فایلهای خود را به دست حافظههای ابری یا هارد دیسکهای اکسترنال بسپارند و تا جایی که میتوانند چیزی را روی خود مک ذخیره نگه ندارند.
شما به عنوان یک کاربر ادمین بد نیست که به باقی کاربران اجازه دسترسی به محتوای معمول مثل موسیقی و فیلمها را بدهید تا از این طریق جلوی ذخیره چند باره محتوای یکسان را بگیرید. ضمنا اگر برای بکاپ گرفتن از اطلاعات مک از اپ تایم ماشین استفاده میکنید باید بدانید که تایم ماشین فولدر تمام کاربران را بکاپ میگیرد، مگر آنکه در تنظیمات اپ به تایم ماشین دستور دهید که فقط فولدر خودتان را بکاپ بگیرد.
چطور یک حساب کاربری جدید بسازید
برای ساختن یک اکانت جدید به System Preferences > Users & Groups بروید. برای فعال کردن تنظیمات، روی آیکن قفل در پایین پنجره کلیک کنید و گذرواژه خود را وارد کرده، سپس روی دکمه Unlock کلیک کنید.

حالا در گوشه پایین و سمت چپ پنجره روی علامت مثبت کلیک کنید. حالا میتوانید حساب کاربری دلخواه خود را بسازید.
اکنون یک پنجره جدید برای شما باز میشود. اولین کاری که باید بکنید این است که از منوی کشویی New Account، نوع حساب کاربری مورد نظرتان را انتخاب کنید.
ما بالاتر در مورد انواع حسابهای کاربری با هم صحبت کردیم، پس قطعا میدانید که کدام گزینه را انتخاب کنید. گزینه Group را فعلا نادیده بگیرید، بعدا در موردش بحث خواهیم کرد. قدم بعدی بسیار ساده است. فیلدهای خالی را مطابق میلتان پر کرده و سپس روی دکمه Create User کلیک کنید. حساب کاربری جدید حالا باید در پنل کناری نمایان شود.

اگر نوع حساب کاربری را اشتباه انتخاب کردید، نگران نباشید. هر زمان که خواستید میتواند نوع اکانتها را تغییر دهید.
فرض کنید شما یک اکانت استاندارد ساختید ولی حالا میخواهید آن را به Managed تغییر دهید. از پنل سمت چپ، اکانت مورد نظر را انتخاب کنید و سپس در پنل سمت راست گزینه Enable parental Controls را تیک بزنید. حالا این اکانت به Managed تغییر پیدا کرده. اگر گزینه Allow user to administer this computer را تیک بزنید، اکانت مورد نظر تبدیل به ادمین میشود.

چنانچه هر کدام از حسابهای کاربری گذرواژه خودش را فراموش کند، میتوانید با یک گذرواژه اصلی به داد آنها برسید. برای تنظیم گذرواژه اصلی باید روی آیکن چرخ دنده در کنار آیکنهای مثبت و منفی کلیک کنید.
جای دیگری که باید بررسی کنید، دکمه Login Options در قسمت پایینی لیست اکانتهاست. از اینجا میتوانید تنظیم کنید که در صفحه ورود مک، نام کاربری و گذرواژه نشان داده شود یا تصویر بندانگشتی حسابهای کاربری. به دلایل امنیتی، بهتر است گزینه Automatic Login را به حالت Off تغییر دهید تا مک به طور اتوماتیک وارد اکانت ادمین نشود.

همچنین در بخش Login Options میتوانید منوی تغییر سریع کاربر را هم فعال کنید. این ویژگی به شما این اختیار را میدهد که از طریق نوار منو حساب کاربری را تغییر دهید.

حذف کردن یک حساب کاربری
هر زمان که به یک حساب کاربری خاص دیگر احتیاجی نداشتید، بهتر است حذفش کنید تا بیخود از منابع مک شما استفاده نکند. برای حذف یک حساب کاربری، در پنل سمت چپی بخش System Preferences > Users & Groups اکانت مورد نظرتان را انتخاب کنید و روی دکمه منفی کلیک کنید.
اگر کاربر آن اکانت به خصوص قبلا لاگین کرده باشد، اکانتش به رنگ خاکستری در میآید و تا زمانی که آن کاربر از اکانت خودش خارج نشود نمیتوانید اکانتش را حذف کنید.
حالا وقت آن است که تصمیم بگیرید با فولدر خانه اکانت حذف شده چه کار کنید — میتوانید آن را به عنوان دیسک ایمیج ذخیره کنید، یا دست نخورده رهایش کنید و یا آن را هم حذف کنید. در پنجرهای که باز میشود یکی از این سه گزینه را انتخاب کنید و سپس روی دکمه Delete User کلیک کنید. پس از این هم برخی از فایلهای حساب کاربری حذف شده ممکن است همچنان در فولدرهای به اشتراک گذاشته شده یا بکاپهای تایم ماشین باقی مانده باشند، پس آنها را هم پاک کنید.

حذف کردن یک اکانت ادمین مشکلی به وجود نمیآورد، اما حذف کردن اکانت ادمین اصلی که پس از خرید مک بوک برای اولین بار ساختید میتواند دردسرساز باشد.
حساب کاربری Group چیست و به چه درد میخورد
در زمان ساختن حساب کاربری احتمالا متوجه شدهاید که به غیر از آنچه تا اینجا آموختید، یک نوع حساب کاربری دیگر هم وجود دارد و آن هم Group نام دارد. حتما میپرسید این حساب کاربری چه کاربردی دارد؟ در پاسخ باید گفت سیستم عامل مک برای شما راهی فراهم کرده تا بتوانید برخی از امکانات ویژه را به طور همزمان با چند نفر به اشتراک بگذارید.

مهم نیست که این کاربران از یک کامپیوتر استفاده کنند، یا از چندین کامپیوتر اما تحت یک شبکه. با وجود حساب کاربری Group، اشتراک گذاشتن فایلها با اعضای گروه مد نظرتان یا حتی به نمایش گذاشتن اسکرینتان با این گروه کار بسیار سادهای خواهد بود.
بعد از اینکه در System Preferences > Users & Groups یک گروه ساختید، آن گروه در پایین لیست حسابهای کاربری ساخته شده نمایان میگردد. حساب کاربری Group را انتخاب کرده و سپس از پنل سمت راستی، هر کاربری که میخواهید به گروه اضافه کنید تیک بزنید.

حالا برای هر فایل (یا فولدر) در فایندر برای اعضای گروه اجازه دسترسی ایجاد کنید. برای این کار روی هر فایلی که خواستید راست کلیک کنید و سپس به File > Get Info بروید.

حتی میتوانید در System Preferences > Sharing دسترسی گروهها به فایلهای اشتراکی خاص را مدیریت کنید.
حالا همگی دور مک جمع شوید (یا نشوید)
اگر روی کامپیوتر و اطلاعات داخلش حساس هستید بهتر است کلا به کس دیگری اجازه ندهید از مک شما استفاده کند، اما اگر به هر دلیلی دوست داشتید مک خود را با دیگران شریک شوید، با خواندن اطلاعات این پست میتوانید با خیال راحت روی میزان دسترسی باقی کاربران مک خود کنترل داشته باشید.
مرجع: Makeuseof












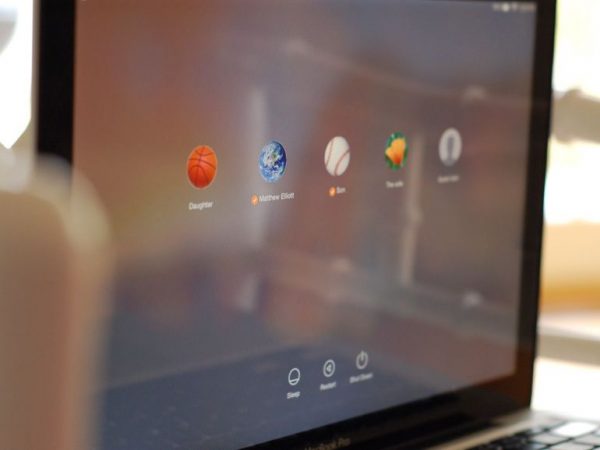


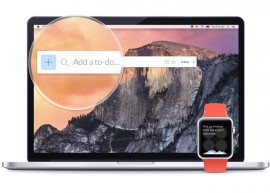
سلام چه عجب آی تی پورت بروز شد.
ببخشید درManaged With Parental Controls امکانش هست مشخص کرد فرزندمان چه بازی های بتواند نصب کند؟ منظورم رد سنی بازی ها هست
ممنون بابت مطلب خوب تون، منتظر مطالب خوب تون هستیم. لطفا مطالب بیشتر منتشر کنید
سلام، بله توی System Preferences > Users & Groups روی کاربر هدایت شده کلیک کنید و توی بخش تنظیمات Parental Controls میتونید تعیین کنید که چه اپهایی رو اجازه داشته باشن نصب کنن، حتی بر اساس رده سنی.
در مورد به روز شدن آی تی پورت هم شرمندهایم که یه مدت نبودیم ولی سعی میکنیم از این به بعد مرتبتر ادامه بدیم.
ممنون از شما.
خیلی عالی و ارزشمند بود.
واقعا عالی بودن مطالبتون