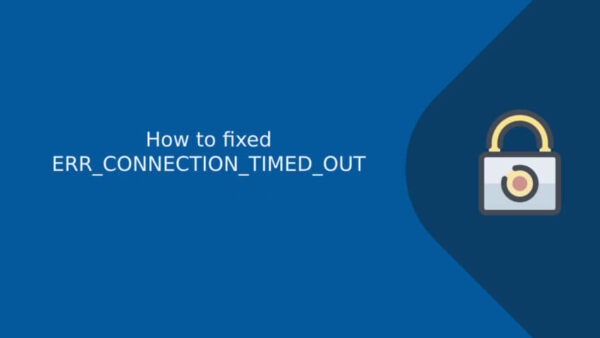رفع خطای err_connection_timed_out در ویندوز
در زمان ورود به یک وبسایت ممکن است با خطاهای مختلفی مواجه شوید. یکی از این خطاها خطای err_connection_timed_out در ویندوز می باشد. دلیل رخداد این خطا عدم نمایش وبسایت توسط مرورگر در یک زمان تعیین شده است. این اتفاق ممکن است به خاطر از کار افتادن سرورهای وبسایت یا تنظیمات مربوط به مرورگر کاربر باشد.
روش های مختلفی برای حل مشکل خطای err_connection_timed_out در ویندوز وجود دارد. ما در این مطلب قصد داریم مهم ترین این روش ها را بیان کنیم. پس با آی تی پورت همراه باشید.
علت ارور err_connection_timed_out
برخی از دلایل و علت های نمایش خطای err_connection_timed_out می تواند مسدود شدن وب سایت توسط فایل hosts باشد و یا در فایروال ویندوز این اتصال را مسدود کرده باشد. همچنین تنظیمات نادرست پراکسی در Internet Explorer و یا پیکربندی اشتباده تنظیمات DNS یا LAN می تواند از دلایل نمایش این پیغام باشد.
پیشنهاد می شود بعد از امتحان هر روش مجددا وبسایت مورد نظر را در مرورگر باز کنید و رفع خطای err_connection_timed_out را بررسی نمایید.
روش اول – ویرایش فایل Windows Hosts
آدرس اینترنتی هر وبسایتی که در فایل Windows Hosts موجود باشد آن وبسایت بلاک می شود به این معنی که دیگر توسط مرورگر نمایش داده نخواهد شد. بلاک کردن یک وبسایت ممکن است نمایش دیگر وبسایت ها توسط مرورگر را دچار مشکل کند و باعث رخداد خطای err_connection_timed_out در ویندوز شود. پس اگر آدرس یا IP وبسایت مورد نظر در فایل Windows Hosts موجود باشد باید آن را پاک کنید.
بدین منظور از مسیر c:\windows\system32\drivers\etc وارد فایل Windows Hosts شوید و با کلیک راست بر فایل و انتخاب گزینه ی Run as Administrator فایل را باز کرده و آن را ویرایش کنید. یعنی آدرس سایت مورد نظر را در فایل پاک کنید. سپس فایل را ذخیره کرده و مجددا وبسایت مورد نظر را در مرورگر باز کنید.
روش دوم – بررسی تنظیمات LANسیستم
گاهی اوقات خطای err_connection_timed_out به دلیل تغییر تنظیمات LAN سیستم توسط یک نرم افزار VPN یا آنتی ویروس رخ می دهد. پس در این روش وارد کنترل پنل شوید، internet options را باز کنید، در سربرگ Connections بر گزینه ی LAN Settingsکلیک کنید، در پنجره Local Area Network (LAN) Settings تیک دو گزینه Automatically Detect Settings و Use a Proxy Server for Your LAN را بردارید و بر دکمه ی Ok کلیک کنید.
روش سوم – بازسازی جدول DNS
این احتمال وجود دارد که خطای err_connection_timed_out به دلیل بروز مشکل در جدول DNS و IP سیستم روی داده باشد. پس از بخش start پنجره ی RUN سیستم را باز کنید، در کادر ظاهر شده کلمه ی CMD را تایپ کرده و با فشردن Enter وارد محیط خط فرمان ویندوز شوید. سپس دستورات زیر را یکی بعد از دیگری در این محیط وارد کرده و بر Enter کلیک کنید.
- ipconfig /flushdns
- ipconfig /registerdns
- ipconfig /release
- ipconfig /renew
روش چهارم – بررسی تنظیمات firewall
گاهی اوقات فایروال سیستم ممکن است برنامه ای را بلاک کند. به این معنی که اجازه ی دسترسی به اینترنت را از برنامه ی مذکور بگیرد. پس تنظیمات firewall سیستم خود را چک کنید و مطمئن شوید که firewall سیستم، مرورگر شما را بلاک نکرده باشد. بدین منظور وارد Windows Defender Firewall شوید و بر گزینه ی Allow an app or feature کلیک کنید.
در ادامه دکمه ی change setting را بزنید. در این پنجره هر برنامه ای که تیک آن فعال باشد اجازه ی دسترسی به اینترنت را دارد. مثلا در تصویر زیر برنامه ی Android Studio بلاک شده است و اجازه دسترسی ندارد. اگر این اتفاق برای مرورگر رخ دهد ممکن است پیغام خطای err_connection_timed_out ظاهر شود.
در صورتی که با انجام راه حل های مطرح شده همچنان مشکل شما را برطرف نشده است آموزش چگونگی رفع مشکل باز نشدن وب سایت خاص را امتحان کنید.