راهنمای تنظیمات شبکه و اتصال اینترنت در VirtualBox
اگر بخواهید بطور همزمان از چند سیستم در کامپیوتر خود استفاده کنید بهترین راه استفاده از ماشین مجازی (Virtual Machine) است. ماشین مجازی نرم افزاری است که روی سیستم عامل شما نصب می شود و این امکان را در اختیار شما قرار می دهد تا سیستمهای عامل دیگر را درون سیستمعامل کنونی خود اجرا کنید. یکی از محبوب ترین و بهترین ماشین های مجازی VirtualBox نام دارد. به کمک VirtualBox علاوه بر اینکه بطور همزمان با چند سیستم عامل کار می کنید می توانید با روش ها و توپولوژی های مختلف شبکه آنها را به هم متصل کنید. همچنین امکان اتصال اینترنت در VirtualBox نیز برای تک تک این سیستم عامل ها وجود دارد.
بخشی از آموزش VirtualBox مربوط به تنظیمات شبکه و اینترنت می باشد. در ادامه این مقاله پس از معرفی کلی VirtualBox، تنظیمات شبکه در VirtualBox را به شما یاد می دهیم. علاوه بر آن نحوه دسترسی به اینترنت در VirtualBox را آموزش خواهیم داد.
VirtualBox چیست؟
ماشین مجازیVirtualBox نرمافزاری است که توسط شرکت Oracle منتشر شده است. با استفاده از این نرمافزار شما می توانید چندین سیستم عامل را بر روی یک کامپیوتر نصب کنید و بطور همزمان از آنها استفاده کنید. بدین ترتیب هر سیستم عامل فکر می کند که بر روی یک سختافزار واقعی مجزا نصب شده است.
VirtualBox یکی از بهترین، امنترین و محبوب ترین ماشین های مجازی به حساب می آید. این نرمافزار برای کاربران خانگی رایگان است و عموما بدون ایجاد مشکل خاصی سیستم عامل های مختلف را بر روی یک کامپیوتر در اختیار کاربر قرار می دهد. البته از آنجایی که هر کدام از سیستم عامل ها بخشی از منابع سخت افزاری ماشین مانند cpu و RAM را اشغال می کنند ویژگی های سخت افزاری ماشین مورد نظر در عملکرد VirtualBox تاثیر قابل توجهی می گذارد.
انجام تنظیمات شبکه در VirtualBox
VirtualBox به کمک آداپتورهای شبکه مجازی خود مانند روترها و سوئیچ های مجازی به شبکه های مختلف فیزیکی و مجازی متصل شوند. VirtualBox چندین حالت شبکه را برای ماشین های مجازی فراهم می کند. در ادامه تنظیمات شبکه VirtualBox و روش اتصال اینترنت در VirtualBox را پوشش می دهد تا این پست به شما کمک کند VirtualBox را به بهترین شکل ممکن متناسب با نیازهای خود پیکربندی کنید.
برای تنظیمات شبکه در VirtualBox مودهای مختلفی وجود دارد که هر یک برای کاربردهای متفاوتی استفاده می شوند. این مودها به شرح زیر می باشند:
- Not Attached
- NAT
- NAT Network
- Bridged Adapter
- Internal Network
- Host-Only Adapter
- Generic Driver
هر ماشین مجازی در VirtualBox چهار آداپتور شبکه دارد که نقش کارت شبکه را در آن ماشین دارند. برای این که به تنظیمات آداپتورهای شبکه ماشین مجازی خود در VirtualBox دسترسی پیدا کنید آن ماشین مجازی را انتخاب کنید، تنظیمات (Setting) را بزنید و به قسمت Network در پنجره تنظیمات بروید. در آنجا می توانید چهار تا تب آداپتور را ببینید. بطور پیش فرض آداپتور شماره ۱ فعال است. برای فعال کردن هر یک از کارتهای شبکه می توانید تیک جلو Enable Network Adapter را بزنید و برای غیرفعال کردنش تیک را بردارید.
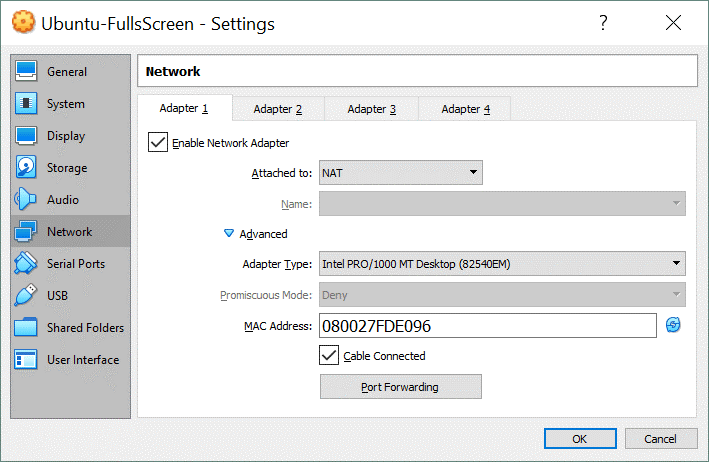
تنظیمات شبکه در VirtualBox
مودهای شبکه VirtualBox
VirtualBox دارای هفت مود شبکه است که یکی از جالب ترین ویژگی های تنظیمات شبکه VirtualBox است. هر آداپتور شبکه مجازی می تواند به طور جداگانه پیکربندی شود تا در یک مود شبکه متفاوت کار کند. به عنوان مثال، می توانید حالت NAT را برای آداپتور ۱ و Host Only را برای آداپتور ۲ تنظیم کنید. شما می توانید مود شبکه را در منوی کشویی Attached to انتخاب کنید.
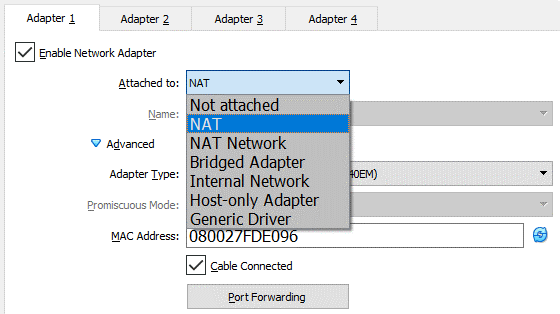
مودهای شبکه در VirtualBox
مود Not Attached
در این مود کارت شبکه مجازی در یک ماشین مجازی نصب است، اما اتصال شبکه از بین رفته است، دقیقاً مانند زمانی که هنگام استفاده از کارت شبکه فیزیکی، کابل شبکه را جدا می کنید. این حالت می تواند برای تست کردن و آزمایش مفید باشد. همچنین به جای استفاده از حالت Not Attached، می توانید از هر حالت شبکه دیگری بدون علامت زدن کادر انتخاب Cable Connected استفاده کنید.
مود NAT
این حالت شبکه به طور پیش فرض برای ماشین مجازی فعال است. به کمک NAT شبکه های خارجی ، از جمله اینترنت قابل دسترسی می باشد. آدرس IP کارت شبکه در حالت NAT از طریق DHCP بدست می آید. VirtualBox دارای یک سرور DHCP و موتور NAT داخلی است. یک دستگاه NAT مجازی از آداپتور شبکه فیزیکی میزبان VirtualBox به عنوان یک رابط شبکه خارجی استفاده می کند. آدرس پیش فرض سرور DHCP مجازی مورد استفاده در این حالت۱۰٫۰٫۲٫۲ است که آدرس IP پیش فرض Default Gateway با Subnet Mask شبکه ۲۵۵٫۲۵۵٫۲۵۵٫۰ برای یک ماشین مجازی است. بنابراین برای دسترسی به اینترنت در VirtualBox یکی از راه ها قرار دادن مود شبکه روی NAT است.
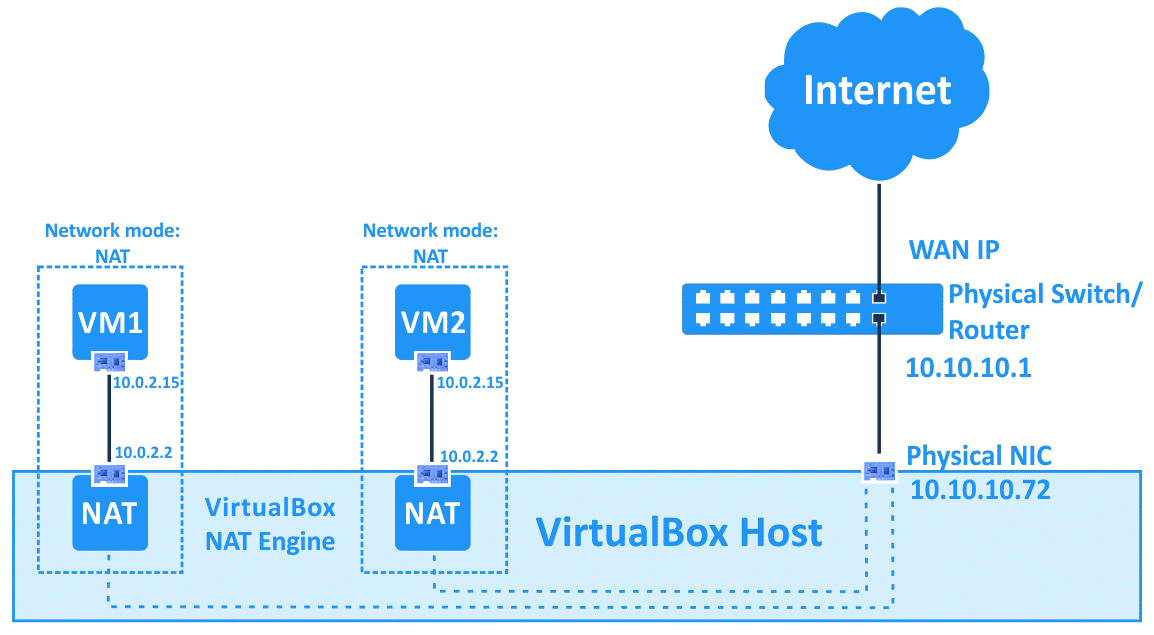
مود NAT در VirtualBox
مود NAT Network
این حالت شبیه حالت NAT است که برای پیکربندی روتر استفاده می شود. اگر از حالت NAT Network برای چندین ماشین مجازی استفاده می کنید، آنها می توانند از طریق شبکه با یکدیگر ارتباط برقرار کنند. ماشین های مجازی می توانند به میزبان های دیگر در شبکه فیزیکی دسترسی داشته و به شبکه های خارجی از جمله اینترنت دسترسی داشته باشند.
مود Bridge
زمانی که کارت شبکه خود را در حالت Bridge می گذارید یعنی ماشین مجازی خود را مستقیما به ماشین فیزیکی خود متصل کرده اید. حال اگر کامپیوتر شما از طریق یک سوئیچ به یک شبکه وصل باشد ماشین مجازی شما نیز از طریق کارت شبکه ماشین اصلی می تواند با سایر کامپیوترهای متصل به آن سوئیچ ارتباط داشته باشد. در این حالت ماشین مجازی می تواند از طریق ماشین اصلی شما به اینترنت نیز دسترسی داشته باشد.
در حالت Bridge، آدرس IP کارت شبکه مجازی می تواند متعلق به همان شبکه آدرس IP کارت شبکه فیزیکی دستگاه میزبان باشد. اگر یک سرور DHCP در شبکه فیزیکی شما وجود داشته باشد، ماشین مجازی آدرس IP را به صورت خودکار به دست می آورد. بنابراین، Default Gateway ماشین مجازی و دستگاه میزبان شما یکی است.
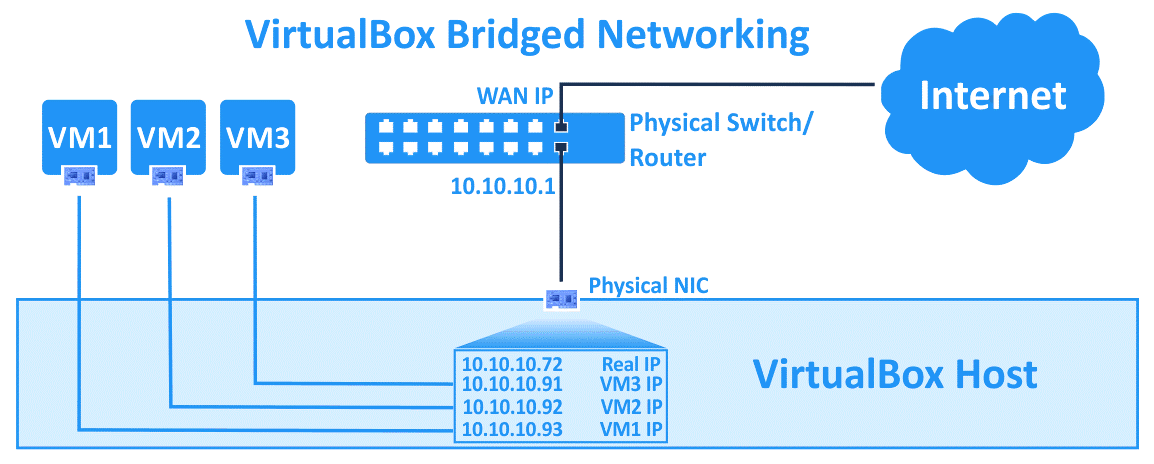
حالت Bridge در ماشین مجازی
مود Internal Network
ماشین های مجازی که آداپتورهای آنها برای کار در حالت Internal Network پیکربندی شده اند، به یک شبکه مجازی مجزا متصل می شوند. ماشین های مجازی متصل به این شبکه می توانند با یکدیگر ارتباط برقرار کنند، اما نمی توانند با دستگاه میزبان VirtualBox یا با هر میزبان دیگری در یک شبکه فیزیکی یا شبکه های خارجی ارتباط برقرار کنند. از حالت Internal Network می توان برای مدل سازی شبکه های واقعی استفاده کرد.
مود Host Only
این حالت برای برقراری ارتباط بین ماشین مجازی با سایر ماشین های مجازی و همچنین ماشین میزبان می باشد. برای استفاده از این مود شما باید حتما در داخل ماشین میزبان یک اداپتور شبکه مجازی بسازید. برای این کار از منوی file در VirtualBox گزینه Host Network Manager را انتخاب کنید.
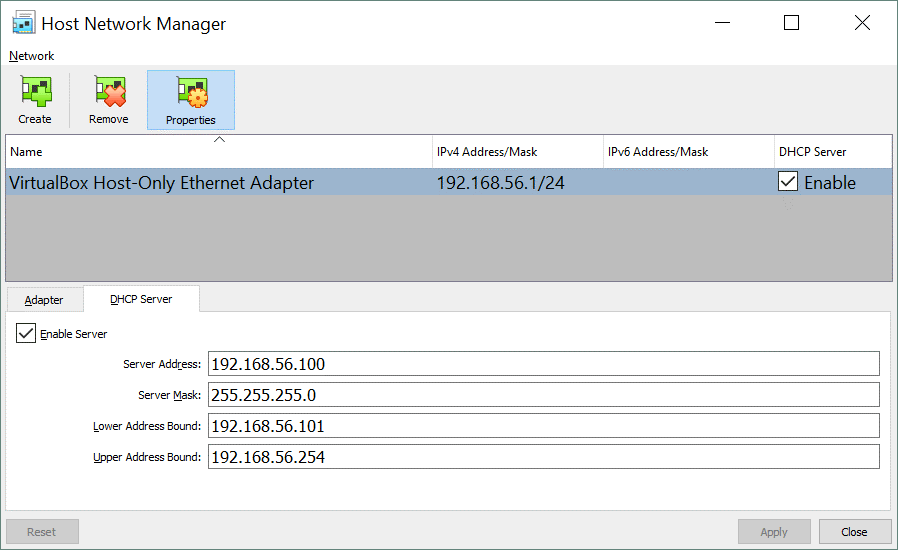
ساختن اداپتور شبکه مجازی
مود Generic Driver
این حالت شبکه به شما امکان می دهد رابط شبکه عمومی را به اشتراک بگذارید. یک کاربر می تواند درایور مناسب را برای توزیع در یک بسته الحاقی یا استفاده در VirtualBox انتخاب کند. دو حالت فرعی برای Generic Driver در دسترس هستند: شبکه UDP Tunnel و VDE.
شبکه UDP Tunnel: ماشین های مجازی که روی میزبان های مختلف کار می کنند می توانند با استفاده از زیرساخت شبکه موجود ارتباط شفاف برقرار کنند.
شبکه VDE: ماشین های مجازی می توانند به یک سوئیچ توزیع شده مجازی در میزبانهای Linux یا FreeBSD متصل شوند.

در نهایت پس از ذخیره کردن تغییرات می توانید پنجره Settings را ببندید و نرمافزار VirtualBox را دوباره اجرا کنید.
اتصال به اینترنت در VirtualBox
یکی از مشکلات کاربران مبتی اتصال اینترنت ویرچوال باکس است. برای اینکه دسترسی ماشین مجازی شما به اینترنت در VirtualBox فعال شود روش های مختلفی وجود دارد. اگر بخواهید ماشین مجازی بطور مجزا به اینترنت دسترسی داشته باشد کافیست که تنظیمات کارت شبکه آن را روی حالت NAT قرار دهید. بدین ترتیب به کمک DHCP مجازی VirtualBox یک آدرس IP می گیرد و مستقیما به اینترنت دسترسی پیدا می کند.
اگر بخواهید ماشین مجازی شما از طریق ماشین فیزیکی شما و یا یک ماشین مجازی دیگر به اینترنت دسترسی پیدا کند باید کارت شبکه آن ماشین در حالت Host Only قرار گیرد و در یک شبکه مجازی به ماشین فیزیکی یا مجازی شما که به اینترنت متصل هستند وصل شود. سپس کارت شبکه دوم ماشین مجازی دوم یا ماشین فیزیکی شما روی حالت NAT قرار می گیرد و اینترنت را برای شما به اشتراک می گذارد. همچنین مشابه این حالت ماشین مجازی می تواند از طریق Bridge به ماشین فیزیکی شما متصل شده و به اینترنت دسترسی پیدا کند. اگر هنوز مشکل تان پا برجاست، میتوانید آدرس MAC کارت شبکه کامپیوترتان را در فیلد MAC address VM جایگزین نمایید.












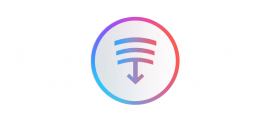


سلام خسته نباشید.
یک تعریف کنم ازتون: خیلی خوب توضیح می دهید.
یک انتقاد کنم ازتون: فقط خیلی خوب توضیح می دهید
برادر عزیز ۲ تا عکس بذار هم خودتو راحت کن هم مارو
من که نفهمیدم چی می گی!!!!
تشکر. کاربردی و با دیتیل بود.