مدرسه فتوشاپ – آموزش مقدماتی تا پیشرفته – جلسه چهارم
با عرض سلام و خسته نباشید خدمت تمامی بازدیدکنندان سایت آی تی پورت . من یه عذر خواهی به همتون بدهکارم بابت اینکه هفته ی قبل آموزش فتوشاپ پخش نشد . امیدوارم دیگه از این مشکلات پیش نیاد . امیدوارم از جلسات قبلی خوب استفاده کرده باشید. خب با جلسه چهارم مدرسه فتوشاپ در خدمتتون هستیم . تو این جلسه قراره قسمتی از ابزار ها (tools) رو براتون توضیح بدم .
وقتش شده دوباره بریم سمت لذت یادگیری فتوشاپ ، پس بریم سراغ آموزش :
ابزار ها از مهم ترین قسمت های فتوشاپ هست که خیلی مورد استفاده قرار میگیره .
من امروز سه گزینه ی اول Selection یا همون انتخاب کننده هارو براتون توضیح میدم .
خب بریم سراغ توضیحات انتخاب کننده ها یا انتخاب گر ها :
۱ – این آیکون ( (Moveبرای جا به جایی آبجکت ها و لایه ها وتصاویر و . . . هست . شما بعد از انتخاب کردن لایه براحتی میتونید با انتخاب کردن این آیکون لایه مورد نظرتون رو جا به جا کنید . مثل تصویر زیر . مستطیل کوچک هم که کنار مسطتیل مشکی هست میزان جابه جایی رو به ما نشون میده .
کپی گرفتن از لایه ها و آبجکت ها و . . .
شما بعد از انتخاب کردن لایه و یا لایه های مورد نظر ، و انتخاب آیکون Move و سپس گرفتن کلید Alt و جابه جایی ماوس یه کپی از لایه مورد نظرتون بگیرید .
در قسمت لایه ها میتونید با کلید های Ctrl یا Shift لایه های بیشتری رو انتخاب کنید .
۲ – انتخاب گر های هندسی . با راست کلیک کردن روی این آیکون چند آیکون دیگه هم برای شما باز میشه .
۱ – این گزینه برای انتخاب کننده های ۴ گوشه ( مربع و مسنطیل ) .
۲ – این گزینه برای انتخاب کننده های دایره و بیضی هست .
۳ – این گزینه بری انتخاب کننده های خطی به صورت افقی هست .
۴ – این گزینه هم برای انتخاب کننده های خطی به صورت عمودی هست .
خب حالا این ابزار به چه دردی میخورن ؟؟
ما یه تصویر رو وارد فتوشاپ میکنیم و اون رو طبق آموزش های قبلی از قفل بازش میکنیم . با ابزار شماره یک Rectangular Marquee Tool یه قسمتی از تصویر رو انتخاب میکنیم . ( تصویر زیر )
حالا شما گزینه ۲ یا همون Elliptica Marquee Tool دایره انتخاب کننده دایره را انتخاب کنید و با گرفتن Alt یک دایره از بیرون مستطیل تا داخل مستطیل بکشید . تصویر زیر :
میبینید که مقدار دایره ای که به داخل مستطیل اومده بود رو از مستطیل کم کرد .
حالا با همین انتخاب کننده ( دایره ) دکمه ی Shift رو بگیرید و دایره ای رو از بیرون مستطیل به داخل اون بکشید . تصویر زیر :
دیدید که مقداری از دایره به شکل مستطیل ما اضافه شد . شما این کار هارو میتونید با سایر انتخاب کننده ها هم انجام بدید .
حالا ما با انتخاب گزینه Move میتونیم این قسمت انتخاب شده رو جا به جا کنیم . تصویر زیر :
حالا اگه ما قبل از جا به جایی کلید Alt رو نگه داریم و بعدقطعه ی انتخاب شده رو جا به جا کنیم ، میتونیم یه کپی از قسمت انتخاب شده ایجاد کنیم تا پس زمینمون خالی نشه . تصویر زیر :
پانوشت : آیکون ای زیر در اکثر انتخاب کننده ها اعم از Marquee Tool و Lasso Tool ها هست و برای همشون نحوه ی کاراشون یکی هست .
۱ – باعث میشه تا یک شکل ساده از انتخاب کننده داشته باشیم . مثل تصویر زیر :
۲ – اگه ما یه شکل مستطیل داشته باشیم و یه این آیکون انتخاب شده باشه و یه مستطیل دیگه به شکل اضافه کنید . ( با گرفتن Shift هم میتونید اینکار رو بکنید ، مثل تصویر های بالاتر )
۳ – این شکل مثل گزینه قبل هست ولی مقدار شکل دوم رو از شکل اول ما کم میکنه . ( با گرفتن دکمه ی Alt هم میتونید اینکار رو بکنید ، مثل تصاویر بالاتر )
۴ – این گزینه اطراف خارجی شکلمون رو از خودش کم میکنه . تصویر زیر رو ببینید .
حالا یه فایل جدید و خام باز کنید و یه لایه ی جدید هم باز کنید .
با انتخاب کننده دایره و گرفتن Alt و ایجاد یک دایره ی داخل اون میتونیم یک ماه مثل تصویر زیر ایجاد کنیم .
حالا باید روی لایه جدید و خام کلیک کنید و از منوی Edit گزینه ی Fill رو انتخاب کنید و یا کلید های Shift+F5 رو بزنید و تا با تصویر زیر رو به رو بشید ( برای رنگ آمیزی ماه )
۱ – این گزینه رنگ شکلمون رو طبق پیکان که سیاه هست انتخاب میشه .
۲ – این گزینه هم رنگ شکلمون رو طبق پیکان که سفید رو رو انخاب میکنه .
۳ – با این گزینه میتونید رنگ رو خودتون انتخاب کنید ( توسط پالتی که بعد از اینتخاب این گزینه باز میشه )
۴ – با این گزینه میتونید پترن ( در قسمت های آینده توضیح داده میشود ) رو به شکلتون اضافه کنید .
۵ – این گزینه شکلتون رو سیاه میکنه .
۶ – این گزینه شکلتون رو خاکستری میکنه .
۷ – این گزینه شکلتون رو سفید میکنه .
من رنگ شکلم رو آبی انتخاب کردم . شما با درصد دهی به قسمت زیر میتونید میزان شفافیت (opacity) رنگ شکلتون رو مشخص کنید .
اینم از شکل نهاییمون :
شما با زدن کلید crtl+D و یا از منو Select>Deselect میتونید شکلتون رو از حالت انتخاب شده رها کنید تا شکلتون به حالت زیر بشه .
شما میتونید همینکار رو با سایر ابزار های زیر انجام بدید .
۳ – Lasso Tool ها .
این ابزار برای انتخاب قسمت های دلخواه به صورت ساده هست . وقتی شما با این گزینه میخواید یه قسمتی رو انتخاب کنید مثل این میمونه که یک مداد تو دست شماست ( تمام لرزش های دست شامل این قسمت ها میشه .
خب من یه تصویر رو توی فتوشاپ وارد کردم و از طریق File>Open یک تصویر دیگه هم وارد فتوشاپ میکنم .
شما با زدن دکمه های Ctrl+C یک کپی از این قسمت میگیرید و به تصویر دوم میرید و با زدن دکمه های Ctrl+V اون قسمت رو paste میکنید .
و با کلید Alt از لایه هامون کپی میگیریم . و تصویر نهاییمون به شکل زیره :دی
Polygonal Lasso tool
این ابزار همون کار ابزار قبل رو انجام میده و فرقش اینه که مثل خط کش میمونه .
Magnetic Lasso Tool
همینطور از اسم این گزینه پیداست مثل آهنربای مغناطیسی عمل میکنه . به جای اینکه آهن مبناش باشه ، کنتراست مبناشه . یعنی به رنگ های مخالف میچسبه . یه بار امتحان کنید متوه میشید .
این گزینه برای اینه که ابزار تا ۲۰۰ پیکسلی اطراف خودش رو مورد اهمیت قرار نمیده . یعنی هر چی عدد کمتر باشه گیرایی این آهنربا بیشتر و حساس تره .
این گزینه یعنی کنتراست ، هر چی درصدش بیشتر باشه دقتش بیشتره و هر چی کمتر باشه دقتش کمتره .
خب امیدوارم خسته نشده باشید . با آرزوی رهایی از آرزوها برای هممون 🙂












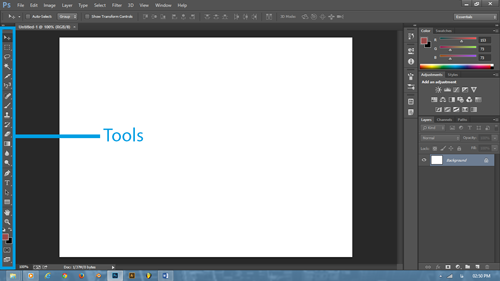
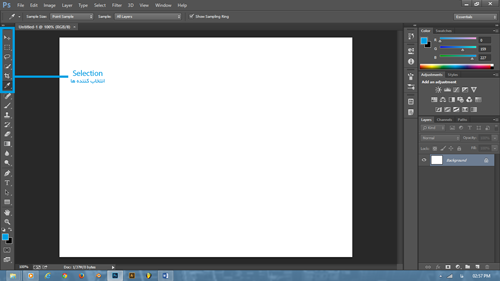
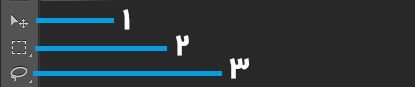
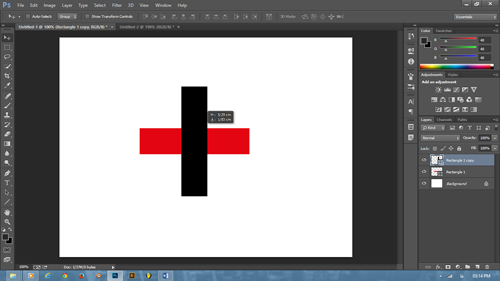
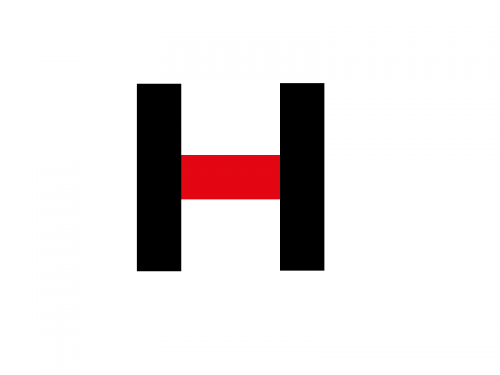
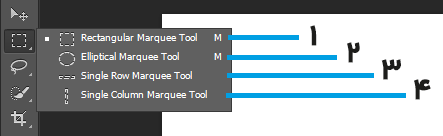
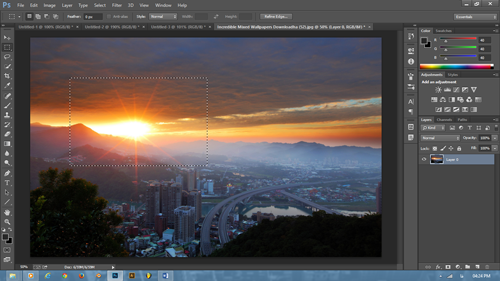
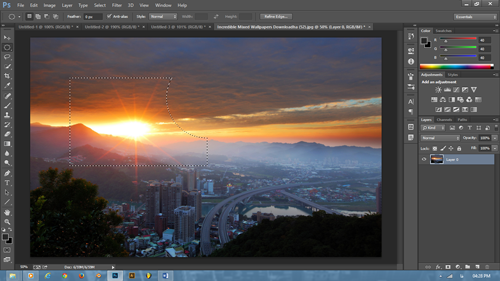
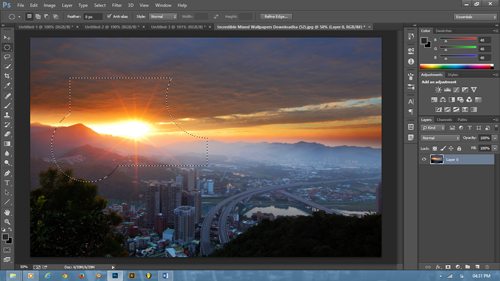
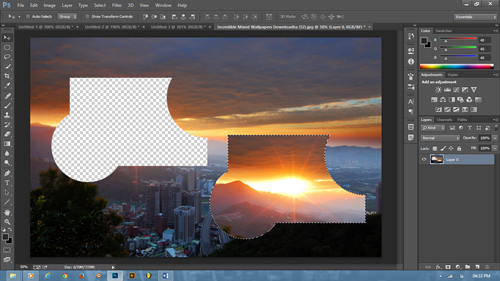
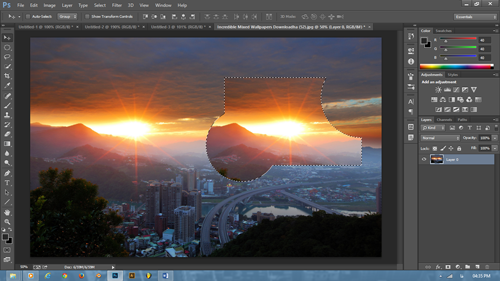
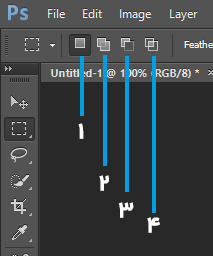
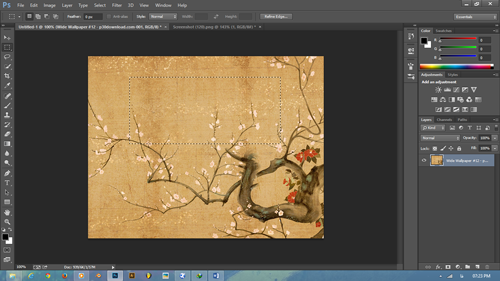
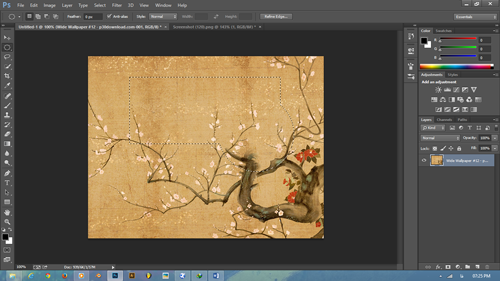
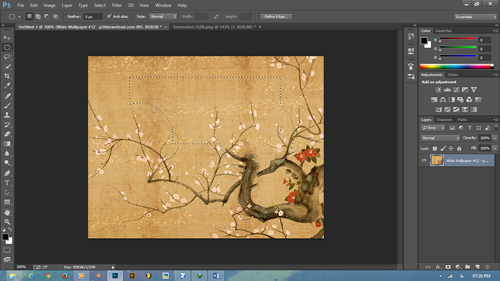
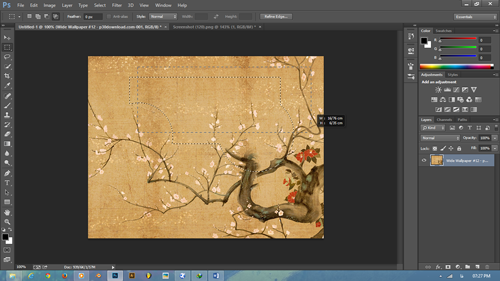
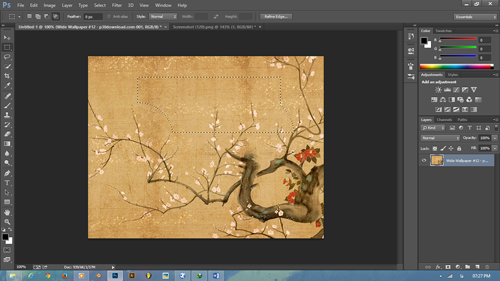
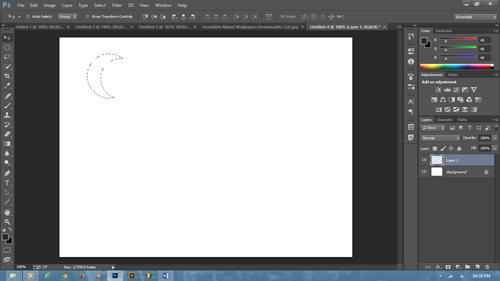
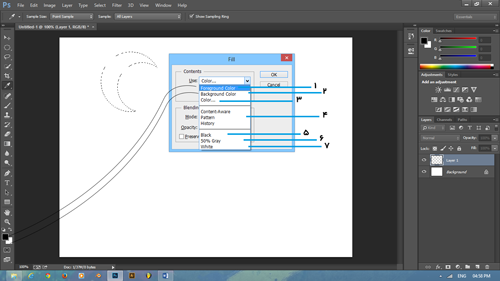
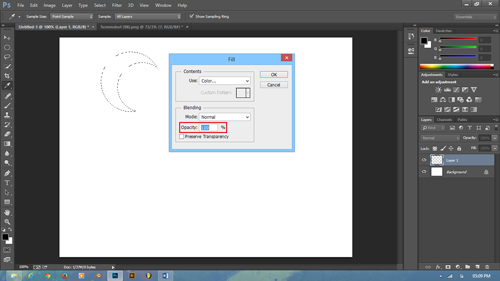
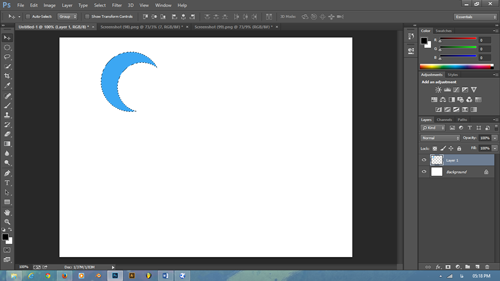
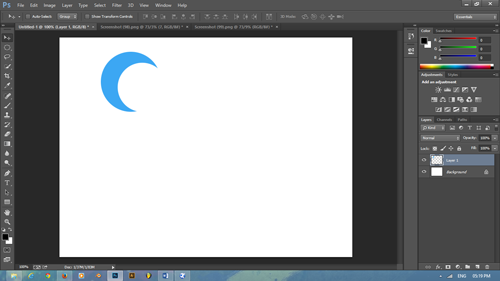
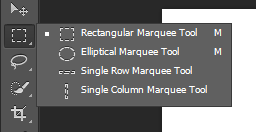
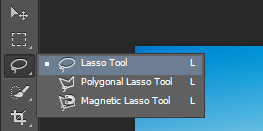
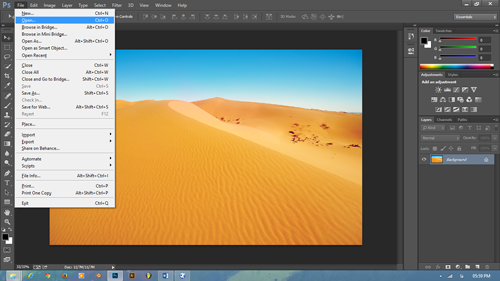
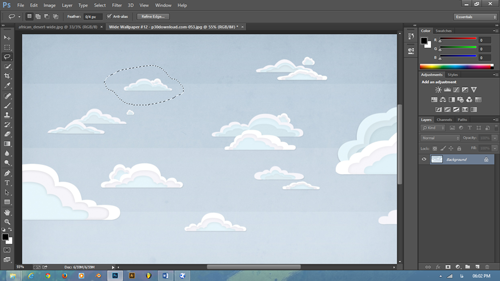

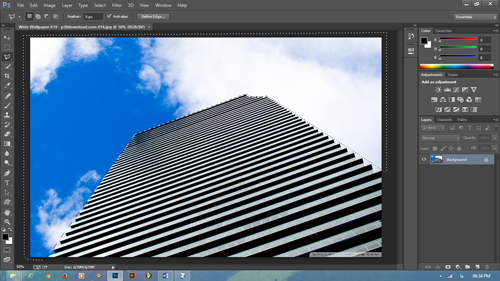
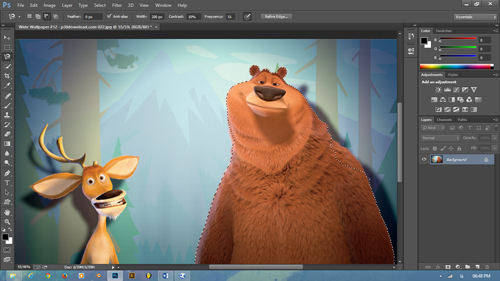
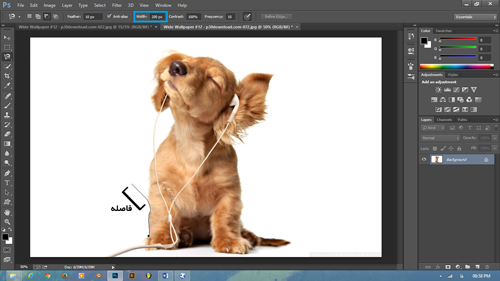
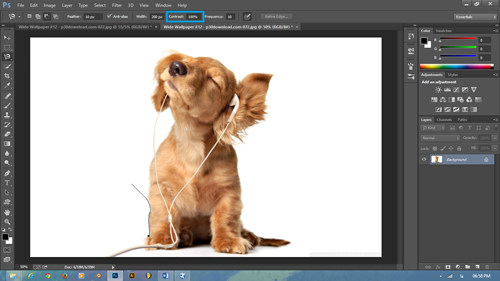



بسیار ساده ولی کاربردی توضیح داده شده .دستت درد نکنه عالی بودو من درس های قبلی را نخواندم. کجا پیداش کنم .ممنون
آموزش های دیگه اینجاست
http://www.itport.ir/category/education/graphic/
درضمن در متن هم نوشته های اول متن که آبی هست لینک آموزش های دیگه رو داره 🙂
خیلی ممنون . لطف دارید شما 🙂
سلام
بسیار عالی بود آموزش جناب علیجانپور
منتظر آموزش های خوبتون هستیم 🙂
خیلی ممنون بابت مطالعه و نظرتون .
چشم ، بعد از تمام شدن آشنایی با فتوشاپ ، میریم سراغ کار های پروژه ای ( طراحی پوستر و . . . ) . البته یکم زمان نیازه .
باز هم ممنون .
یعنی چی تا ۲۰۰ پیکسلی تطراف خودش رو مورد اهمیت قرار نمیده؟؟اون سطر رو میشه واضح تر توضیح بدین؟ هر چقدر کنتراست کمتر باشه گیرایی بیشتره؟
سلام . شما به اون قسمت که کادر آبی داره نگاه کنید . میبینید که نوشته ۲۰۰ پیکسل . این عدد رو خودمون میتونیم وارد کنید و من ۲۰۰ وارد کردم . راحت تر توضیح بدم هر چی عدد کمتر باشه ، گیرایی بیشتر میشه . برای مثال شما اون عدد رو ۱ بزارید . اون توی ۱ پیکسل های اطراف خودش دنبال تضاد رنگ میگرده تا بهش مثل آهنربا بچسبه . حالا شما یه بار عدد رو ۲۰۰ بزارید . میبینید خیلی دیرتر و کمتر به شکل میچسبه .
کنتراست هم یعنی تضاد :
این درصد هر چی بیشتر باشه به تضاد رنگ ها اهمیت بیشتری میده و بهشون میچسبه و هرچی کمتر بشه این آهنربا ضعیف تره .
مطمئنم اگه یک بار عدد هارو تغییر بدید کامل متوجه میشید .
با تشکر از نظرتون 🙂
ممنون
متوجه شدم.
سلام آقای علیجانپور با سپاس وتشکر از آموزشی که میدهید خیلی عالی ومفید هست
خیلی ممنون بابت مطالعه و نظرتون 🙂