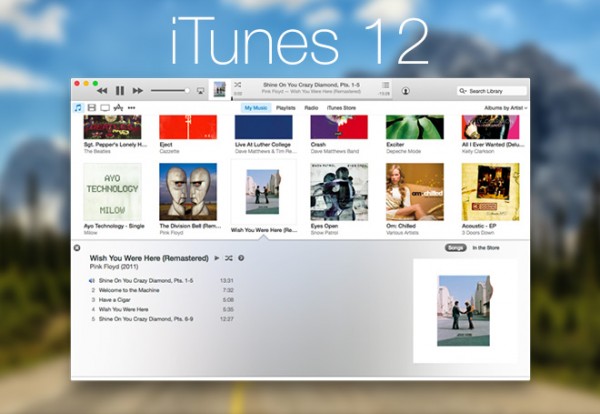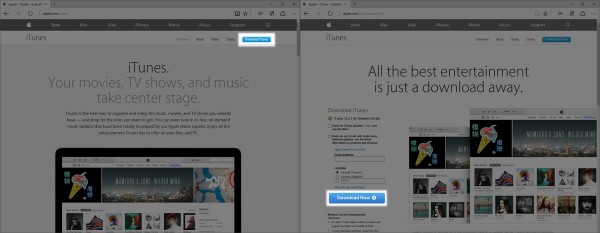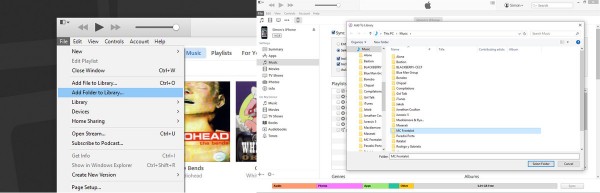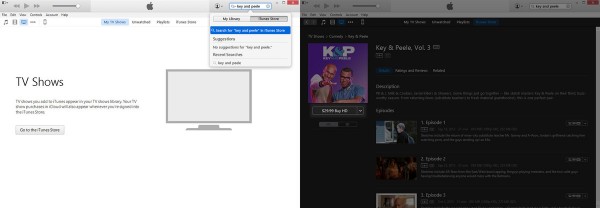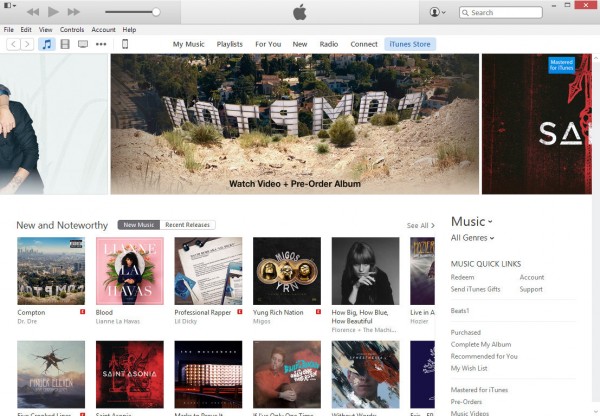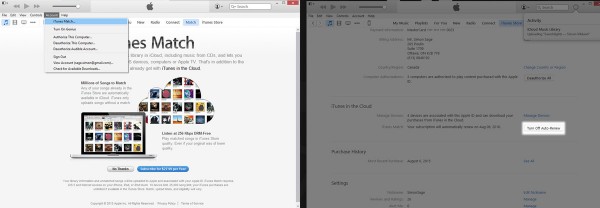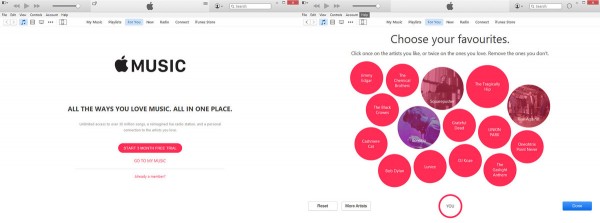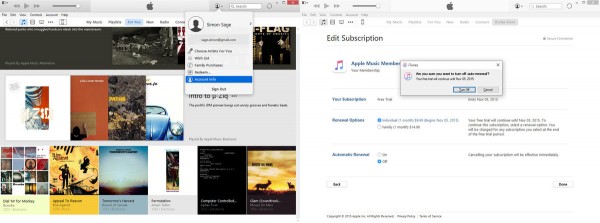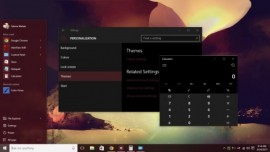آموزش دانلود و استفاده از آیتونز ۱۲ در ویندوز ۱۰
شما کاربران ویندوزی که به تازگی به ویندوز ۱۰ آپدیت کردهاید مسلما در قدم بعدی میخواهید مطمئن شوید که مجموعه فیلمها و موسیقیهایتان به درستی حفاظت و نگهداری میشوند. این راهنما به طور کامل شما را راهنمایی میکند تا از آیتونز ۱۲ در ویندوز ۱۰ استفاده کنید. ما به شما کمک میکنیم تا مطمئن شوید تمام فیلمها، عکسها، موزیکها و دیگر فایلهای شما توسط آیتونز شناخته و ذخیره میشود تا بتوانید از این فایلها به بهترین شکل ممکن استفاده کنید. پروسه این کار بسیار راحت و روان است و فکر نمیکنم به زمان زیادی احتیاج داشته باشد.
چطور آیتونز را دانلود و روی ویندوز ۱۰ نصب کنید
- مرورگر مورد علاقه خودتان را باز کنید (میتوانید به مرورگر جدید مایکروسافت یعنی Edge هم سری بزنید).
- به آدرس www.apple.com/itunes مراجعه کنید.
- روی دکمه آبی رنگ Download iTunes در بالای صفحه کلیک کنید.
- تصمیم بگیرید آیا میخواهید در خبرنامه آیتونز عضو شوید یا نه و اگر دوست داشتید اطلاعات جغرافیایی خودتان را هم به اپل بدهید.
- سیستم مورد نیاز برای آیتونز را بررسی کنید تا مطمئن شوید کامپیوترتان برای آخرین نسخه آیتونز آماده باشد.
- روی دکمه Download Now کلیک کنید.
- وقتی دانلود تکمیل شد روی فایل دانلود شده کلیک کنید تا اینستالر آیتونز اجرا شود.
- دایرکتوری اینستال خود را انتخاب کنید و مراحل نصب را تا انتها دنبال کنید.
چطور در ویندوز ۱۰ کتابخانه پروندههای چند رسانهای خود را به آیتونز منتقل کنید
آیتونز بعد از نصب خودش یک گزینه Scan for Media به شما پیشنهاد میکند. اگر چنین گزینهای را مشاهده کردید اجازه دهید آیتونز اسکن خودش را انجام دهد. آیتونز با این اسکن تمام ویدیوها و موزیکهایی که در سیستم شما وجود دارد را پیدا کرده و دسته بندی میکند. البته اگر ترجیح دادید زمان دیگری این کار را انجام دهید، یا اگر پروندههای چند رسانهای جدیدی به کامپیوتر خود اضافه کردید و حالا میخواهید آنها را به آیتونز منتقل کنید، میتوانید هر وقت خواستید این کار را انجام دهید.
- در منوی بالای آیتونز روی Flie کلیک کنید.
- روی Add Folder to Library کلیک کنید.
- در کامپیوتر خود جستوجو کنید و موزیک مورد نظر خود را پیدا کنید و آن را انتخاب کنید تا به آیتونز اضافه شود.
برای ویدیوها و عکسها و هر فایل دیگری که میخواهید به آیتونز اضافه کنید همین روند را تکرار کنید.
چطور از آیتونز ۱۲ در ویندوز ۱۰ محصولی را خریداری کنید
وقتی وارد آیتونز شدید، در قدم بعد میخواهید که فیلمها، موزیکها و سریالهای عرضه شده در آیتونز را خریداری کنید. برای این کار ابتدا باید یا اطلاعات یک Credit کارت را به آیتونز داده باشید و یا اینکه یک گیفت کارت آیتونز خریداری کرده باشید.
سادهترین راه برای پیدا کردن محتوای مورد نظرتان در فروشگاه آیتونز استفاده از نوار جستوجو در آیتونز است. اگر از طریق جستوجو توانستید محتوای مورد نظر خود را پیدا کنید از قدم چهارم این راهنما را دنبال کنید.
- در قسمت بالا و سمت چپ پنجره آیتونز روی نوع محتوایی که میخواهید کلیک کنید. همانطور که میبینید میتوانید بین آیکنهای موزیک، فیلم و سریال یکی را انتخاب کنید. البته گزینههای دیگری هم وجود دارند که با کلیک کردن روی آیکن سه نقطه به آنها دسترسی پیدا کنید.
- روی گزینه iTunes Store در قسمت بالایی پنجره آیتونز کلیک کنید. این گزینه شما را به صفحه اصلی بخش مرتبط در فروشگاه آیتونز منتقل میکند.
- در صفحه اصلی فروشگاه آیتونز، محتوای برتر را بررسی کنید تا محتوای مورد نظرتان را پیدا کنید یا اینکه میتوانید روی All Genres در پنل سمت راست صفحه کلیک کنید و ژانر دلخواه خود را انتخاب کنید.
- در کنار هر محتوایی که میخواهید روی گزینه Buy کلیک کنید.
- کلمه عبور اپل آی دی خود را وارد کنید تا خرید انجام شود.
آیتونز از اعتبار گیفت کارت یا Credit کارت شما به اندازه قیمت همان محتوا کم میکند و خرید را تکمیل میکند. وقتی خرید تکمیل شد، محتوای جدید در بخش My Music یا My Movies یا My TV Shows در دسترس شما قرار میگیرد.
چطور در ویندوز ۱۰ عضو آیتونز Match شوید
آیتونز Match تمام کتابخانه پروندههای چند رسانهای شما را در حافظه ابری جمعآوری میکند تا شما بتوانید از هر جایی به فایلهای خود دسترسی داشته باشید. آیتونز Match کتابخانه پروندههای چند رسانهای شما را اسکن میکند و به شما اجازه دسترسی به فایلهای ذخیره شده در حافظه ابری اپل را میدهد، و اگر بین کتابخانه شما و آنچه اپل در حافظه ابری ذخیره کرده ناهماهنگی وجود داشت، اپل فایلهای شما را برای دسترسی ریموت از طریق آیفون و آیپد و کامپیوترهای دیگر آپلود میکند. این راهنما به شما میگوید چطور با آیتونز Match کار کنید.
- در آیتونز، از منوی بالایی روی Account کلیک کنید و گزینه iTunes Match را انتخاب کنید.
- در صفحهای که نمایان میشود روی گزینه Subscribe کلیک کنید.
- نام کاربری و رمز عبور اپل آی دی خود را تایید کنید تا عضویت خود را فعال کنید.
در مرحله بعد آیتونز شروع میکند به اسکن کردن کتابخانه شما و جفت کردن هر محتوایی که با محتوای موجود در فروشگاه آیتونز تطابق دارد. محتوای نامطابق را هم آپلود میکند.
از آنجایی که به صورت سالانه برای این سرویس باید پول بدهید، شاید دلتان بخواهد که به روز رسانیهای اتوماتیک اطلاعات آیتونز Match را غیر فعال کنید.
- در قسمت بالا و سمت راست پنجره آیتونز روی آیکن اکانت خود کلیک کنید و گزینه Account Info را انتخاب کنید.
- به بخش iTunes in the Cloud رفته و در کنار iTunes Match روی Turn Off Auto-Renew کلیک کنید.
آیتونز Match راه بسیار خوبی است برای اینکه هر جا و در هر زمانی به تمام فیلمها و موزیکهای خود دسترسی پیدا کنید بدون اینکه نگران ذخیره سازی محلی باشید.
چطور در ویندوز ۱۰ عضو اپل موزیک شوید
اپل موزیک یک قفل کننده ابری محتوا نیست و بیشتر شبیه به یک سرویس عضویت سنتی است. با این سرویس تا وقتی که هزینه عضویت ماهانهاش را پرداخت کنید میتوانید از موزیکهای آیتونز لذت ببرید.
- در نوار بالایی پنجره آیتونز روی آیکن موزیک کلیک کنید و در وسط همان نوار گزینه For You را انتخاب کنید.
- روی Start 3 Month Trial کلیک کنید.
- بسته به تعداد افرادی که میخواهید از این سرویس استفاده کنید یکی از دو گزینه Individual یا Family را انتخاب کنید.
- آیتونز از شما در مورد سلیقه شما در موسیقی سوالاتی میپرسد. پاسخ دادن به این سوالات، کیفیت پیشنهادات آیتونز به شما را افزایش میدهد.
- برای جلوگیری از پرداختها بعد از اتمام دوره سه ماهه رایگان شاید بخواهید به روز رسانیهای اتوماتیک پرداختهای اپل موزیک را غیر فعال کنید. برای این کار روی آیکن اکانت خود در قسمت بالا و سمت راست پنجره آیتونز کلیک کنید و گزینه Account Info را انتخاب کنید.
- در صفحه بعد به قسمت Settings بروید و در کنار Subscription روی گزینه Manage کلیک کنید.
- در کنار Apple Music Membership روی Edit کلیک کنید. در صفحه بعد زیر Automatic Renewal گزینه Off را انتخاب کنید. یک پنحره پاپ آپ باز میشود تا شما تایید کنید که میخواهید به روز رسانیهای اتوماتیک اپل موزیک را غیرفعال کنید.
حالا میتوانید در دریای موزیکها آزادانه شنا کنید، فقط کافی است که دوباره به تب For You در آیتونز سر بزنید.
همین!
امیدوارم با ذکر این نکات شما را در استفاده از آیتونز نسخه ۱۲ در ویندوز ۱۰ یاری کرده باشم. اگر در این مسیر سوالی برای شما پیش آمد میتوانید در بخش کامنتها آن را با ما در میان بگذارید تا ما در اسرع وقت به پرسشهای شما پاسخ بدهیم.