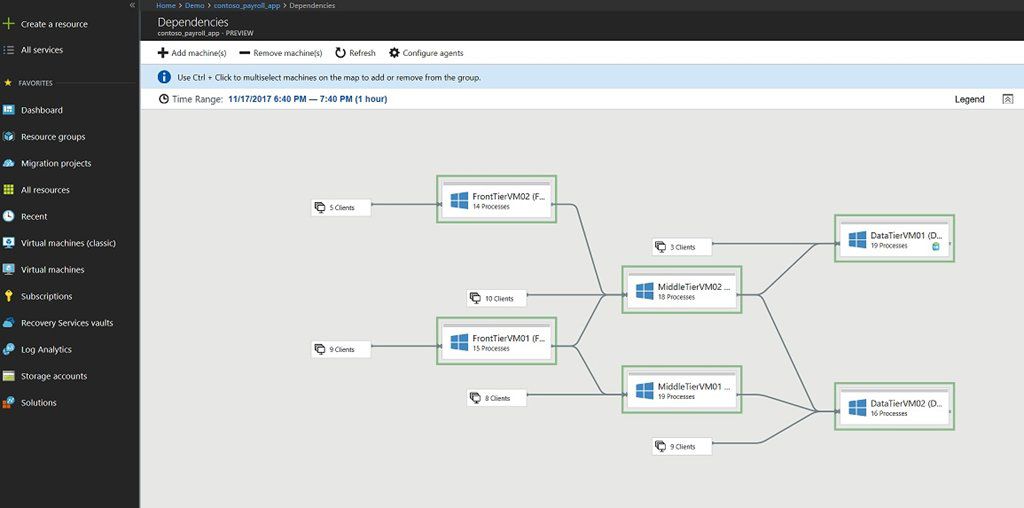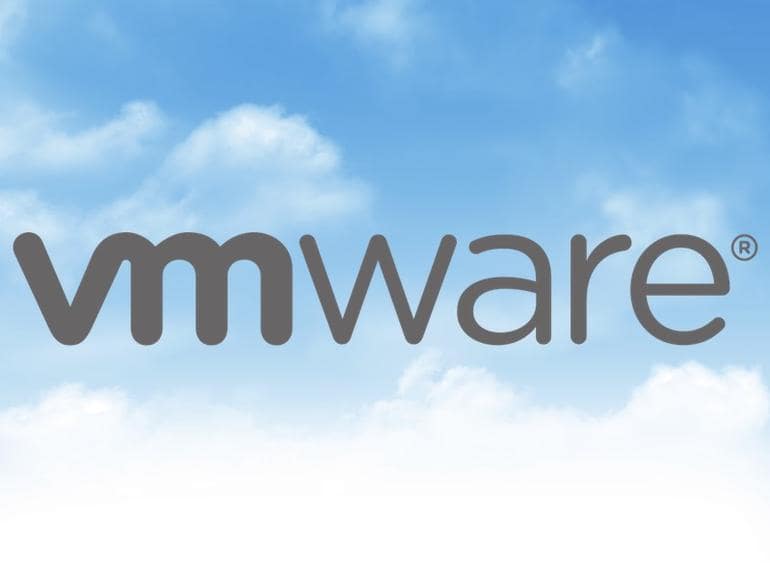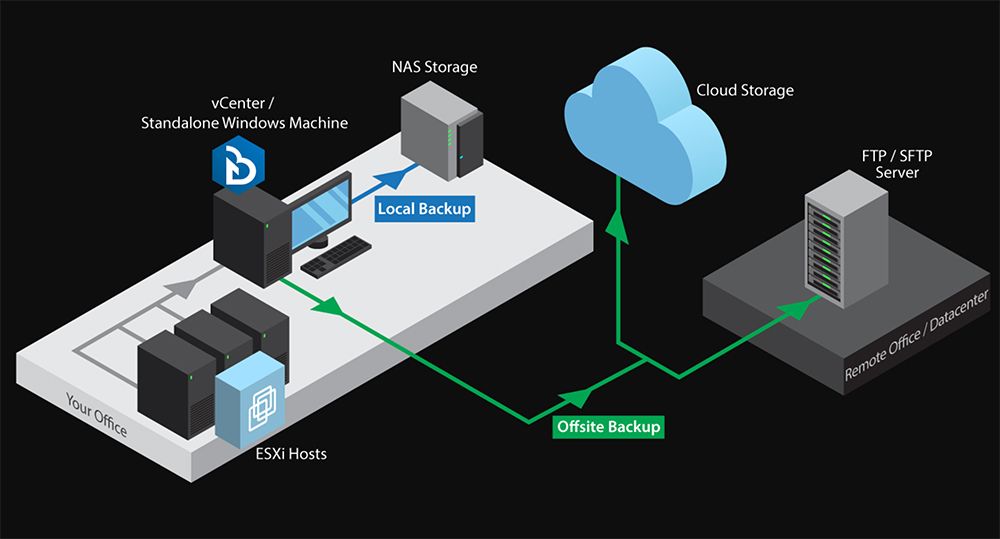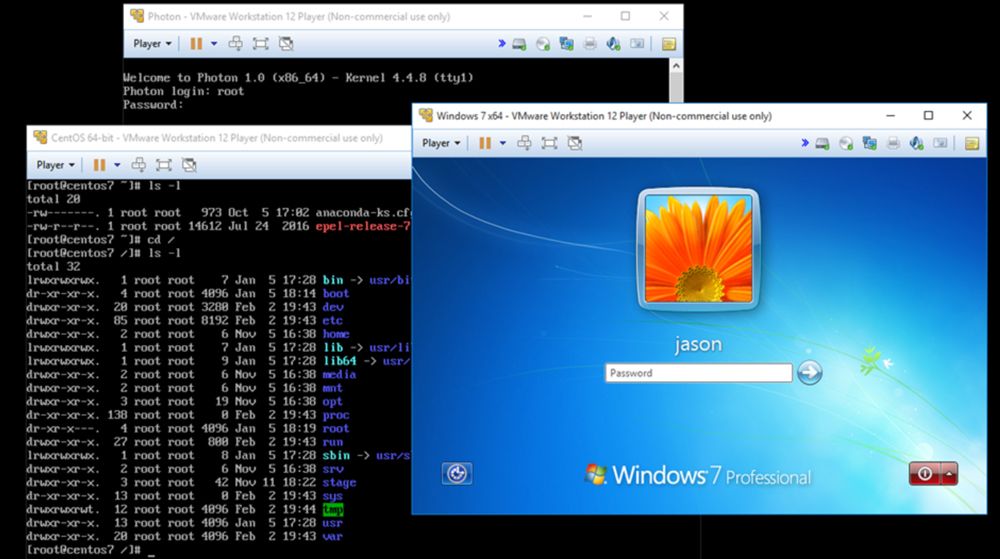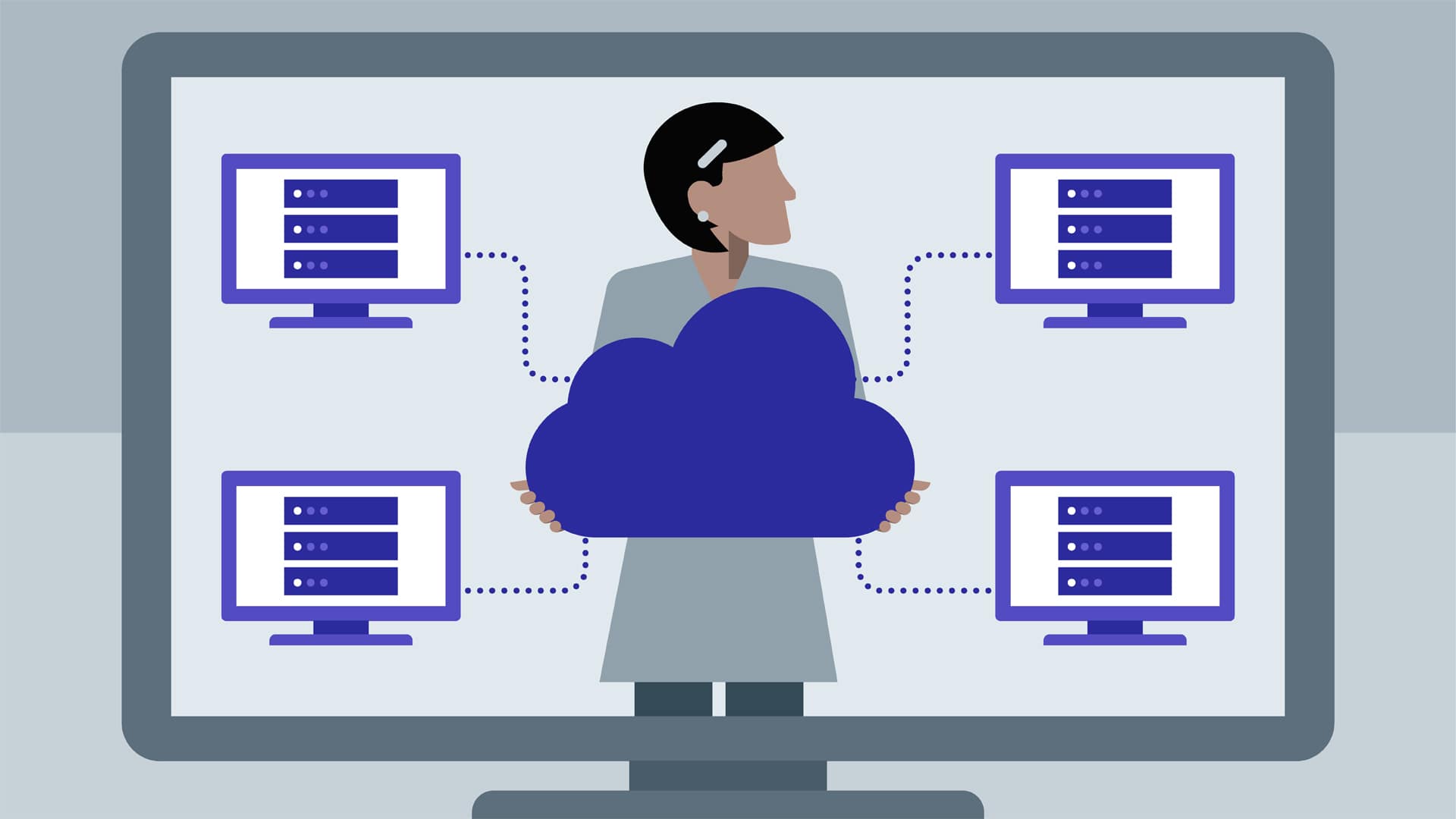آموزش ساخت شبکه با استفاده از vmware
نرم افزار Vmware یکی از معروف ترین و فوق العاده ترین نرم افزار های است که با استفاده از آن میتوانید کامپیوتر های مجازی برای خود بسازید، حتما می دانید که با این نرم افزار می توان سیستم عامل های گوناگونی مانند ویندوز، لینوکس بر روی یک سیتم عامل دیگر نصب و راه اندازی کرد. همچنین یکی از قابلیت های وی ام ویر Virtural Networking می باشد که در این مطلب آی تی پورت قصد داریم آموزش ساخت شبکه با vmware را به شما ارائه دهیم تا بیشتر با این نرم افزار و نحوه کار کرد آن آشنا شوید تا بتوانید کامپیوترها و شبکههای مجازی برای خود بسازید.
بخش اول: آماده سازی
اولین بخش از آموزش ساخت شبکه با vmware آماده سازی تنظیمات می باشد، در این بخش شما باید ابتدا سیستم عامل خود را در این نرم افزار نصب کرده و اقدام به یادگیری روش کار با آن کنید، بعد از نصب این نرم افزار شما با باز کردن آن می توانید بر روی گزینه فایل کلیک کرده و سپس بر روی گزینه open کلیک کنید تا این نرم افزار برای شما آماده شود. در ادامه با رفتن به مسیر VM ->Setting در بخش Hardware بر روی گزینه Network Adapter کلیک کنید، در این قسمت از آموزش ساخت شبکه با vmware می توانید از گزینه Bridge برای تعیین نوع نتورک خود استفاده کنید، حال با کلیک بر روی گزینه ok تنظیمات را ذخیره کنید، در ادامه آموزش ساخت شبکه با vmware به آموزش اضافه کردن شبکه های مجازی به شبکه اصلی میپردازیم.
بخش دوم آموزش ساخت شبکه با vmware
در این بخش ما قصد داریم آموزش اضافه کردن یک کامپیوتر مجازی به شبکه اصلی شما را ارائه دهیم. برای انجام این کار کافیست بر روی گزینه VM کلیک کرده و به مسیر ستینگ بروید، در بخش Hardware و در قسمت پایینی صفحه گزینه ای وجود دارد به نام Add با کلیک بر روی آن صفحه برای شما باز می شود که در این صفحه باید بر روی گزینه Network Adapter کلیک کنید بعد از کلیک کردن بر روی این گزینه صفحه ای برای شما باز می شود که در این صفحه باید تیک گزینه Custom را فعال کرده و سپس گزینه VMnet2 را انتخاب کنید. حال با کلیک بر روی گزینه Finish میتوانید تنظیماتی که برای کامپیوتر مجازی دوم انتخاب کرده اید را ذخیره کنید و در واقع این کامپیوتر مجازی را ایجاد کنید.
بخش سوم: مشاهده کامپیوتر مجازی
در این بخش از آموزش ساخت شبکه با vmware این کامپیوتر مجازی که در قسمت قبلی ساختیم را مشاهده کرده و اقدام به کار با آن کنیم. برای انجام این کار کافیست با استفاده از منوی سمت چپ کامپیوتر مجازی که ساخته اید را انتخاب کنید و با رفتن به صفحه Hardware بر روی گزینه Network Adapter کلیک کنید. در این قسمت باید بر روی گزینه کاستوم کلیک کنید و باز هم گزینه VMnet2 را انتخاب کنید. حال باز هم می توانید بر روی گزینه open کلیک کنید و کامپیوتر مجازی سوم خود را انتخاب کنید، باز هم مراحل قبلی را ادامه دهید و بر روی گزینه VMnet2 کلیک کنید و آن را انتخاب کنید.
در ادامه آموزش ساخت شبکه با vmware قصد داریم اقدام به ساخت یک نتورک مجازی برای کامپیوتر مجازی دوم خود کنیم.
بخش چهارم
در این قسمت می توانید با استفاده از Virtual Machine Setting اقدام به ساخت یک نتورک مجازی برای کامپیوتر مجازی دوم خود کنید. با ساخت این تفکر که مجازی می توانید در بخش Connect بر روی گزینه کاستوم کلیک کرده و گزینه VMnet3 را انتخاب کنید، سپس باید کامپیوتر مجازی چهارم خود را باز کرده ولی آن را روشن نکنید، بعد از این مرحله دوباره با استفاده از ابزار Virtual Machine Setting یک نتورک مجازی برای شبکه و کامپیوتر مجازی چهارم خود بسازید و باز هم در بخش کانکس با کلیک بر روی گزینه کاستوم گزینه Vmnet را انتخاب کنید. بخش بعدی از آموزش ساخت شبکه با vmware نیز به ادامه همین مبحث خواهیم پرداخت که با مطالعه ادامه این آموزش می توانید به صورت کامل آموزش ساخت شبکه با vmware را یاد بگیرید.
بخش پنجم
در این بخش از آموزش ساخت شبکه با vmware به ادامه بخش قبلی می پردازیم. با کلیک بر روی گزینه Edit گزینه Virtual Network Editor را انتخاب کنید، با این کار یک صفحه برای شما باز می شود در این صفحه بر روی گزینه Add network کلیک کنید و درپنجره باز شده گزینه VMnet2 را انتخاب کنید. حال با کلیک بر روی گزینه ok میتوانید تنظیماتی که ثبت کردهاید را در سیستم خود ذخیره کنید. حال با کلیک بر روی گزینه Add Vmnet3 گزینه DHCP Settings کلیک کنید در این قسمت می توانید بررسی کنید که آی پی هایی که برای کامپیوتر های مجازی مختلف وجود دارند با یکدیگر هماهنگ باشند. در این قسمت تنظیمات دیگری نیز وجود دارد که می توانید با استفاده از آن ها آی پی های دستگاه های مجازی خود را به دلخواه تنظیم کنید.
روشن کردن شبکه های مجازی در ادامه آموزش ساخت شبکه با vmware
حال می توانید به راحتی هر چهار کامپیوتر مجازی خود را روشن کنید. یکی از جالب ترین اقداماتی که میتوانید انجام دهید این است که فایروال کامپیوتر های مجازی اول و سوم را روشن بگذارید و فایروال کامپیوتر های مجازی دوم و چهارم را خاموش کنید. در ادامه آموزش ساخت شبکه با vmware با تنظیمات آی پی کامپیوتر مجازی شماره یک کاری نداشته باشید فقط دقت کنید که آی پی کامپیوتر شماره دوم با آی پی کامپیوتر شماره اول هماهنگ باشد یعنی در واقع آی پی کامپیوتر مجازی شماره یک و آی پی کامپیوتر مجازی شماره دو یکی باشند، در ادامه سعی کنید که آی پی کامپیوتر مجازی سوم را نیز با آی پی کامپیوتر مجازی دوم یکی کنید و همچنین آی پی کامپیوتر مجازی شماره ۴ نیز با آی پی کامپیوتر مجازی شماره ۳ هماهنگ کنید. به این ترتیب شما به صورت کامل آموزش ساخت شبکه با vmware را یاد گرفتید.