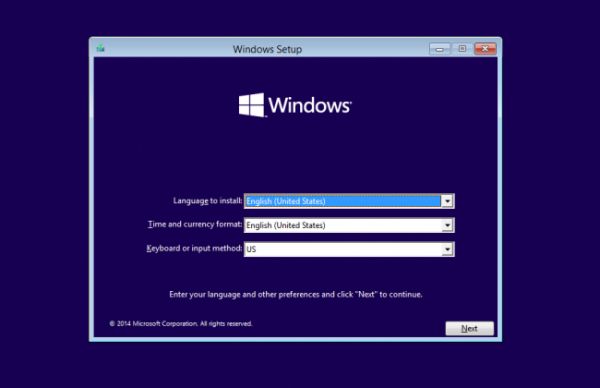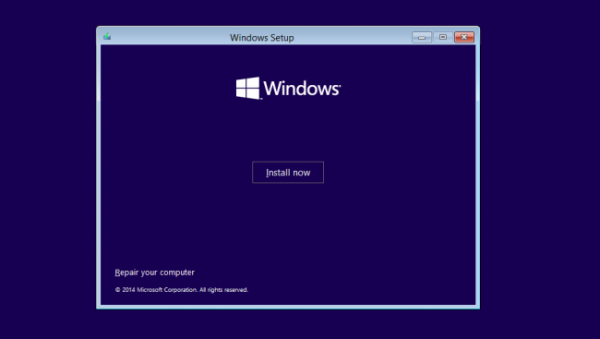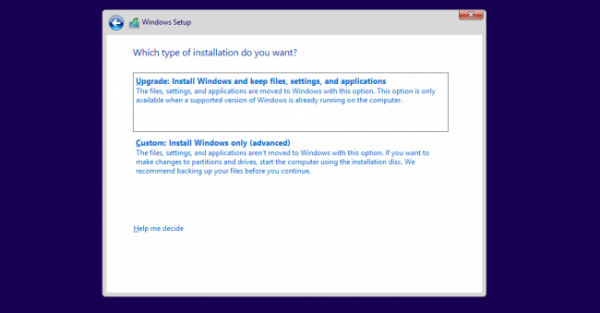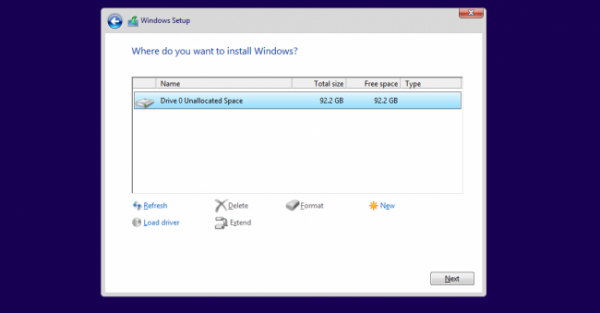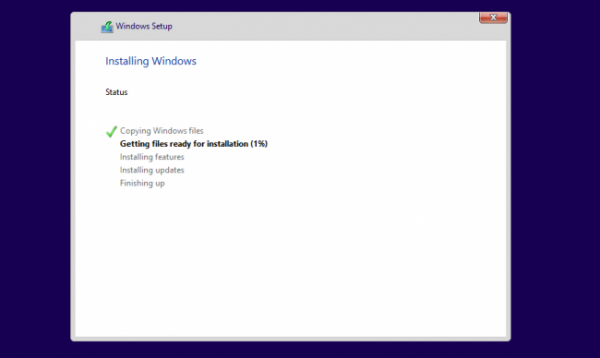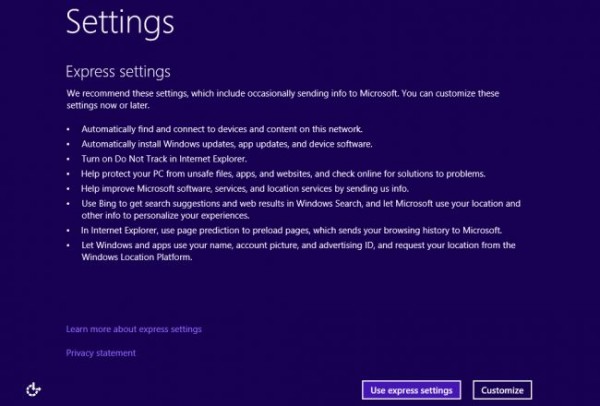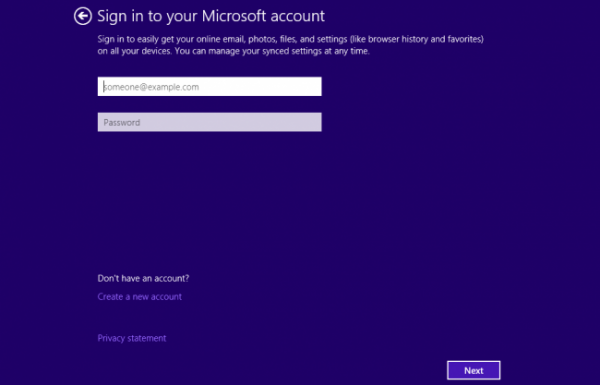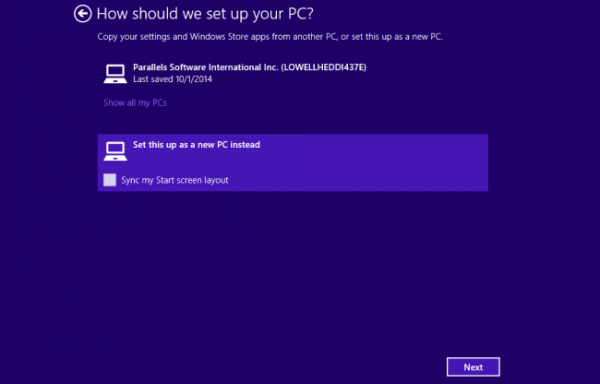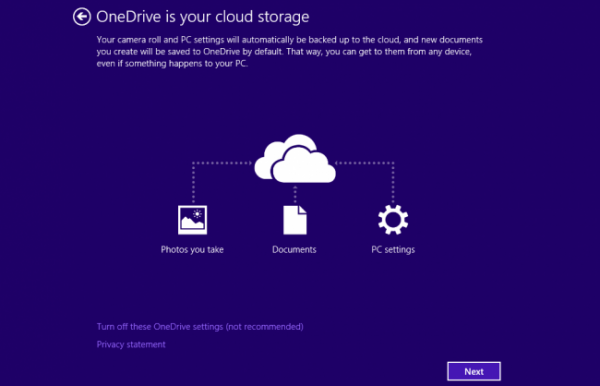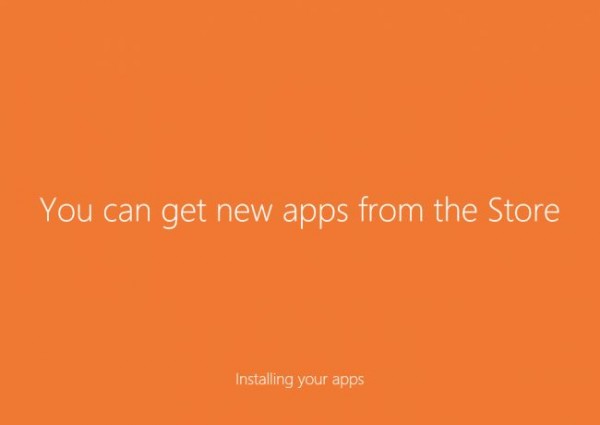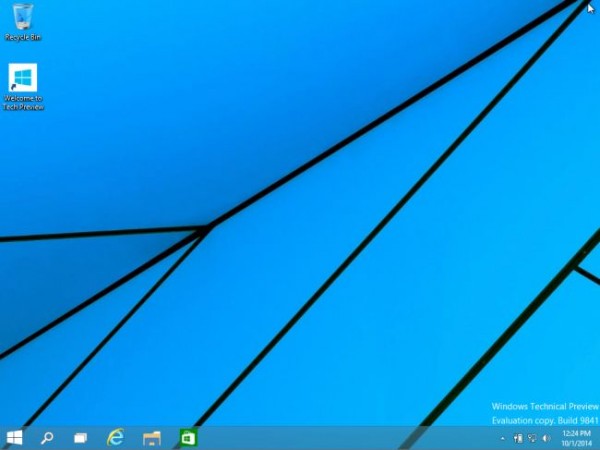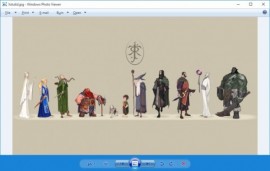آموزش اینستال ویندوز ۱۰ روی PC
آیا دلتان میخواهد ویندوز ۱۰ را روی PC خود نصب کنید؟ ما برای شما یک مقاله آموزشی در همین رابطه آماده کردهایم. هر چند اینستال ویندوز ۱۰ درست مثل نصب نسخههای قبلی ویندوز است و فرق چندانی ندارد. اگر میخواهید به جای آپگرید، ویندوز ۱۰ را روی کامپیوتر خود کلین اینستال کنید میتوانید راهنمای کامل ما برای کلین اینستال ویندوز ۱۰ را بخوانید. قبل از اینکه PC خود را به ویندوز ۱۰ آپگرید کنید باید اول به این فکر کنید که آیا اصلا به ویندوز ۱۰ نیاز دارید یا نه. این نسخه از ویندوز برای برخی از کاربران هنوز مناسب نیست – هنوز باگها و مشکلاتی دارد که توصیه میکنیم تا حل شدن این مشکلات دست نگه دارید.
بهتر است ویندوز ۱۰ را روی کامپیوتر اصلی خود نصب نکنید و در عوض آن را روی یک سیستم دیگر که اهمیت کمتری برای شما دارد اینستال کنید یا حداقل از یک ماشین مجازی برای آزمایش ویندوز ۱۰ کمک بگیرید. اگر تصمیم گرفتید که ویندوز ۱۰ را روی کامپیوتر اصلی خود نصب کنید حتما قبل از نصب، یک System Image از کل کامپیوتر خود بگیرید تا اگر از نصب ویندوز ۱۰ پشیمان شدید راحتتر بتوانید به عقب برگردید.
اگر قبلا ویندوز ۱۰ را روی کامپیوتر خود نصب نکرده باشید، برای کلین اینستال اول باید به ویندوز ۱۰ آپگرید کنید. اگر این موضوع منطقی به نظر نمیرسد، به این خاطر است که مایکروسافت هیچ وقت لایسنس گرفتن را برای کاربران خود ساده نمیگیرد، حتی اگر پای یک آپگرید رایگان به میان بیاید. وقتی به ویندوز ۱۰ آپگرید کردید و آن را فعال کردید، مایکروسافت یک آی دی سختافزاری منحصر به فرد را به لایسنس ویندوز ۱۰ فعال شما تخصیص میدهد و بعد از آن شما میتوانید با خیال راحت مجددا ویندوز ۱۰ را اینستال کنید. پس تا قبل از اینکه ویندوز ۷ یا ۸.۱ خود را به ویندوز ۱۰ آپگرید نکرده باشید نمیتوانید این کار را انجام دهید.
یادتان باشد که ویندوز ۱۰ فقط برای آپگرید به صورت رایگان منتشر شده. نمیتوانید آن را در یک مرحله کلین اینستال کنید چون هیچ کد فعالسازیای به شما داده نخواهد شد. مگر اینکه از راهنمای کلین اینستال ویندوز ۱۰ که ما برای شما تهیه کردیم کمک بگیرید.
- قدم اول: ISO Image ویندوز ۱۰ را از وبسایت مایکروسافت دانلود کنید. به عنوان راه سادهتر هم میتوانید در همان صفحه اینستالر مبتنی بر وب ویندوز ۱۰ را دانلود کنید و آپگرید را انجام دهید.
- قدم دوم: اگر کامپیوتر شما معمولی است و قبل از آپگرید یک نسخه از ویندوز را اجرا میکرده، در این مرحله خودبهخود به شما اعلام میشود که پروسه آپگرید را شروع کنید. بعلاوه میتوانید آن را روی یک دیسک نوری بریزید یا یک فلش درایو USB با قابلیت بوت بسازید. یا اینکه میتوانید از ماشین مجازی منتخب خود استفاده کنید (البته با تصور اینکه ماشین مجازی شما از قبل ویندوز ۷ یا ۸.۱ را روی خودش نصب داشته باشد).
- قدم سوم: مراحل نصب را با کلیک کردن روی دکمه Next ادامه دهید و گزینه آپگرید را انتخاب کنید. اگر میخواهید کلین اینستال کنید، میتوانید از راهنمای کلین اینستال ویندوز ۱۰ استفاده کنید.
- توجه: حالا که ویندوز ۱۰ منتشر شده، برای آپگرید به یک کد لایسنس اصلی برای ویندوز ۷، ۸ یا ۸.۱ نیاز دارید.
برای توضیح بیشتر در ادامه قدم به قدم به شما یاد میدهیم که چطور ویندوز ۱۰ را از طریق بوت کردن از یک فلش درایو نصب کنید. هر چند میتوانید در اکثر مراحل روی گزینه Next کلیک کنید و کار را ادامه دهید. فقط یادتان باشد که هر وقت اینستالر از شما پرسید، گزینه آپگرید را انتخاب کنید مگر اینکه قبلا ویندوز ۱۰ را روی کامپیوتر خود نصب و فعال کرده باشید.
وقتی کامپیوتر را بوت میکنید با این پنجره روبهرو خواهید شد.
روی دکمه Next کلیک کنید تا پنجره جدیدی ببینید که در وسط آن نوشته Install now. مسلما در این مرحله باید روی دکمه Install now کلیک کنید.
در این مرحله میتوانید انتخاب کنید که میخواهید کامپیوتر خود را آپگرید کنید یا اینکه میخواهید یک اینستال شخصی سازی شده داشته باشید. از آنجا که ما به همه توصیه میکنیم ویندوز ۱۰ را فعلا روی یک ماشین مجازی یا یک کامپیوتر آزمایشی نصب کنند، در این مرحله گزینه Custom را انتخاب میکنیم. البته اگر بار اولی است که ویندوز ۱۰ را روی کامپیوتر خود نصب میکنید بهتر است گزینه Upgrade را انتخاب کنید چون در غیر این صورت ممکن است کد لایسنس عمل نکند.
در این مرحله باید مشخص کنید که ویندوز ۱۰ کجا نصب شود. شاید لازم باشد برخی پارتیشنها را پاک کنید و یک پارتیشن جدید بسازید ولی اگر از یک ماشین مجازی یا همان Virtual Machine استفاده میکنید فقط روی دکمه Next کلیک کنید.
و حالا ویندوز ۱۰ ابنستال میشود.
وقتی کامپیوتر ریبوت شد، این اختیار به شما داده میشود که تنظیمات ویندوز را انتخاب کنید. اگر از ماشین مجازی استفاده میکنید بهتر است از تنظیمات Express استفاده کنید ولی اگر میخواهید ویندوز ۱۰ را روی کامپیوتر اصلی خود نصب کنید و از آن استفاده کنید بهتر است تنظیمات Custom را انتخاب کنید.
حالا میتوانید با اکانت مایکروسافت خود وارد سیستم شوید. ما توصیه میکنیم که حتما از یک اکانت مایکروسافت استفاده کنید چون در غیر این صورت نمیتوانید از تقریبا نصف امکانات ویندوز ۱۰ بهرهمند شوید.
اگر اکانت مایکروسافت خود را در این مرحله بسازید احتمالا از شما درخواست میشود که اکانت خود تایید کنید. از آنجا که ساختن و تایید کردن اکانت مایکروسافت کار خیلی سادهای است ما در این مقاله به آن نمیپردازیم.
حالا از شما پرسیده میشود که دوست دارید ویندوز ۱۰ را چطور روی PC خود ستآپ کنید. از آنجا که ما میخواستیم همه چیز را در ویندوز ۱۰ از نو تجربه کنیم گزینه Set it up as a new PC را انتخاب کردیم، ولی اگر شما میخواهید میتوانید با انتخاب گزینه اول تمام تنظیمات را از یک کامپیوتر دیگر به ویندوز ۱۰ منتقل کنید.
دوست دارید از One Drive استفاده کنید؟ One Drive به خوبی با ویندوز ۱۰ ادغام شده، ما تغییری ندادیم و روی دکمه Next کلیک کردیم.
و حالا یک صفحه رنگی میبینید که به شما میگوید تغییراتی در جریان است.
و در نهایت بالاخره به دسکتاپ رسیدیم. در نظر داشته باشید که دسکتاپ نسخه نهایی ویندوز ۱۰ با این عکس فرق میکند و اسکرین شات زیر مربوط به نسخه پیشنمایش ویندوز ۱۰ است.
منتظر چه هستید؟ روی دکمه استارت کلیک کنید. کلیک کنید! حتما از آن لذت خواهید برد.