مدرسه فتوشاپ -آموزش مقدماتی تا پیشرفته – جلسه اول
با عرض سلام و خسته نباشید خدمت تمامی دوستان و بینندگان عزیز . طبق صحبت هایی که با مدیران آی تی پورت داشتم ، قرار شد که یک سری آموزش مقدماتی تا پیشرفته فتوشاپ برای شما مخاطبان عزیز راه اندازی کنم تا دانسته های خودم رو با شما درمیون بذارم.
قرار بر این هست که من نکات مهم و کاربردی رو به شما آموزش بدم تا از اضافه گویی پرهیز بشه و وقت گرانبهای شما هم گرفته نشه. همچنین فراگیری فتوشاپ بهتون سخت نگذره .پس به صورت کاملا مبتدی این آموزش هارو شروع میکنم.
خب تصمیم گرفتم که از بروز ترین نسخه فتوشاپ برای آموزش استفاده کنم یعنی Adobe Photoshop CC که به نسخه Creative Cloud معروفه . اگه شما از نسخه های قبلی فتوشاپ استفاده میکنید ، بهتره خودتون رو آپدیت کنید ، هر چند تفاوت زیادی رو نسخه ی فعلی اعمال نشده و میتونید از همون نسخه های قبلی هم استفاده کنید . بهتره بریم سر اولین آموزش و اصل مطلب :
تو اولین قسمت مدرسه تصمیم دارم که نحوه ی ایجاد یک فایل در فتوشاپ به اضافه جزئیاتش رو براتون توضیح بدم ولی قبلش باید یک چیز مهم رو بهتون یاد بدم و اون ریست کردن تنظیمات فتوشاپ هست . ببینید ممکنه به طور ناخواسته و یا اشتباهی ریخت و قیافه فتوشاپ شما مثل تصویر زیر شده باشه و تمام بلوک هاش جا به جا شده باشه ولی نمیتونید و یا حوصله ندارید تک تکشون رو به سر جاشون منتقل کنید ، و یا در بعضی از مواقع ( در فتوشاپ های نسخه قبلی ) مشکل برعکس نوشته شدن فونت های فارسی رو داشتید و یا هر مشکل دیگه . . . که میتونید با ریست کردن تنظیمات فتوشاپ ، رابط کاربری فتوشاپ رو به حالت پیشفرض برگردونید . (برای مشاهده تصاویر در سایز بزرگتر لینک تصاویر را در تب جدید باز کنید.)
برای ریست کردن تنظیمات فتوشاپ باید نرم افزار فتوشاپ رو ببندید و دوباره اجراش کنید البته با این تفاوت که هنگامی که روی آیکون فتوشاپ دابل کلیک ( جفت کلیک کردن کلیک چپ ) کردید و صفحه ی شروع فتوشاپ باز شد ( مانند تصویر زیر )
باید همزمان کلید های کنترل + آلت + شیفت ( Ctrl+Alt+Shift ) رو برای چند ثانیه نگه دارید تا با متن زیر روبرو شید و با کلیک کردن روی گزیه ی YES تنظیمات فتوشاپ شما ریست بشه و به حالت پیشفرض برگرده .
و این هم صفحه پیشفرض فتوشاپ بعد از ریست کردن تنظیمات
خب برای ایجاد یک سَنَد یا به بان عامیانه فایل جدید از منوی File گزینه New رو انتخاب میکنیم یا از کلید های Ctrl + N استفاده میکنیم . ( مانند تصویر زیر )
بعد از کلیک کردن روی گزینه New با کادر مستطیلی زیر روبرو میشیم که شامل تنظیمات ایجاد یک فایل جدیده و من اونو به شما توضیح میدم
۱- برای تعیین کردن نام فایل به کار میره و شما میتونید به صورت فارسی و یا انگلیسی یک نامی رو برای فایلتون در نظر بگیرید . در صورتی که نامی برای فایلتون ننویسید ، به طور خودکار فتوشاپ اون رو برای شما پر میکنه .
۲- این منو کشویی شامل فایل های از قبل آماده شده هست که با کلیک روی پیکان روبروی اون با متن هایی مثل web , international paper , u.s paper . . . روبرو میشید که مثلا با انتخاب international Paper فیلد پایینی اون که Size هست براتون فعال میشه و میتونید برای مثال سایز های این دسته که شامل A4 , A3 , A5 و . . . هست رو انتخاب کنید و به صروت دقیق از اونها استفاده کنید .
۳- این قسمت شامل ابعاد ( طول و عرض ) فایل هست که میتونیم به صورت دستی اعداد و ارقامش رو وارد کنیم و از فیلد های روبروی اون میتونیم واحد اندازه گیریش رو ببینیم که در این تصویر Pixel هست .با کلیک کرد روی پیکان کناری اون میتونید واحد اندازه گیری رو به سانتی متر و یا میلیمتر و . . . تغییر بدید . ( مانند تصویر زیر )
۴- برای تعیین کردن رزولوشن فایل هست که معمولا در طراحی وب از ۷۲ ( pixel/inch ) و در چاپ هم معمولا ۳۰۰ ( pixel/inch ) استفاده میشه . البته در هر دو کار بسته به نوع کار قایل تغییره و این اعداد همیشه ثابت نیست.
۵- این گزینه برای شیوه رنگ هاست که مثل گزینه ی ۴ در موارد چاپ با کارهای مجازی متفاوته . RGB مخفف کلمات Red, Green, Blue هست که رنگ های اصلی توسط این سه رنگ ساخته میشه و شامل تصاویر وب و . . . هست و CMYK مخفف کلمات فیروزه ای(Cyanred)، سرخابی(Maqenta)، زرد(Yellow) و سیاه(Black) می باشد که به صورت درصد کار میکند و بیشترین استفاده رو برای رنگ های نقاشی و پرینتر ها میباشد .
مثال : مثلا طراحی یک تصویری که بخوایم تو وب از اون استفاده کنیم باید دارای رزولوشن تقریبی ۷۲ و با شیوه ی RGB باشه و برای مثال : برای طراحی یک کارت ویزیت باید فایل دارای رزولوشن ۳۰۰ و شیوه رنگ CMYK باشه که با کلیک رو پیکان رو بروی Color Mode میتونید این شیوه رو انتخاب کنید .
۶- این گزینه برای بک گراند یا همون پس زمینه هست که اگه رو پیکان مقابلش کلیک کنید سه گزینه رو میبینید که به ترتیب براتون توضیح میدم .
White : همونطور که میدونید وایت به معنی سفید هست و پس زمینه فایلمون رو سفید قرار میده .
Background Color : این گزینه طبق رنگی که تو پالتتون هست انتخاب میشه که تو تصویر بالایی ما رنگ پس زمینه ما تو پالت سفید هست .
Transparent : و آخرین گزینه هم که استفاده زیادی برای طراحان گرافیک داره رو براتون میگم که بهش تصاویر بدون پس زمینه یا ترنسپرنت گفته میشه . تو تصویر زیر میتونید فرق تصویر ترنسپرنت ( بدون پس زمینه ) رو با تصویر معمولی ببینید .
تذکر : تصاویری که میخواهید بدون پس زمینه باشد باید با فرمت PNG خروجی گرفته شود .
۷- این گزینه پیشرفته هست که مورد نیاز ما تو این سطوح نیست .
۸- همونطور که میدونید موقعی که فایلتون رو با طول و عرض و شیوه ی رنگ دلخواهتون انتخاب کردید میتونید با زدن گزینه OK فایل شما ایجاد میشه .
۹- این گزینه برای ذخیره کردن شیوه ای هست که انتخاب کردید . برای مثال شما طراح کارت ویزیت هستید و روزانه تعدا زیادی کارت ویزیت طراحی میکنید و وارد کردن ابعاد و اندازه و رزولوشن مورد نظر وقتتون رو میگیره و حوصلتون رو سر میبره ، شما با این گزینه میتونید برای خودتون یک حالت ذخیره کنید و از این پس از گزینه ۱ ( در بالای صفحه ) حالتتون رو به صورت پیشفرض انتخاب کنید .
۱۰- برای حذف کردن حالت های ذخیره شده تون ( مانند شماره ۹ ) هست .
۱۱- و این هم آخرین گزینه که به صورت خودکار حجم فایلتون رو بهتون نشون میده .
خب امیدوارم که خسته نشده باشید و تا یکشنبه ی هفته ی بعد با آموزش دیگه از فتوشاپ در خدمتون باشم . با آرزوی رهایی از آرزوها برای همتون .












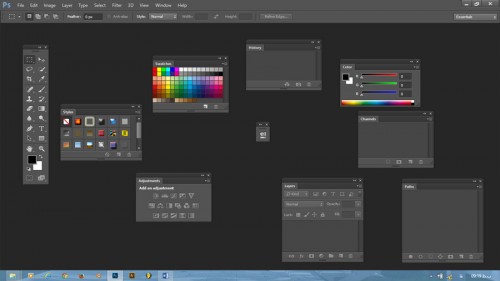
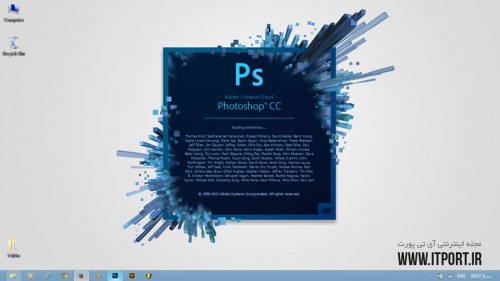
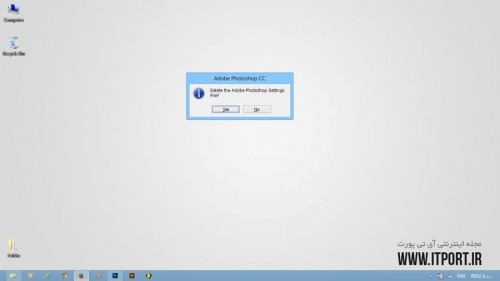
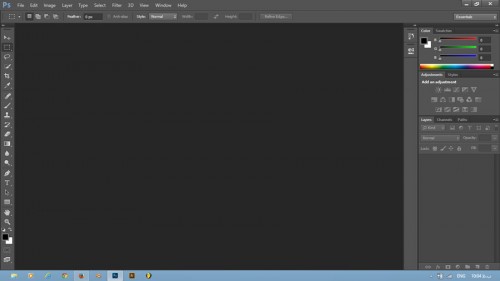
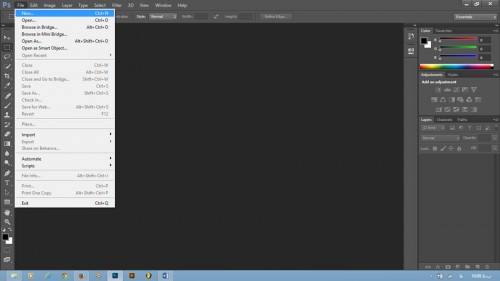
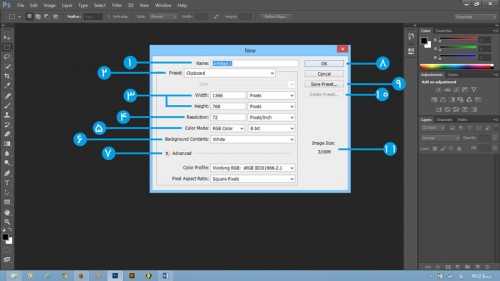
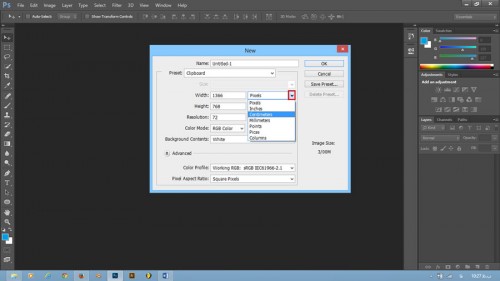
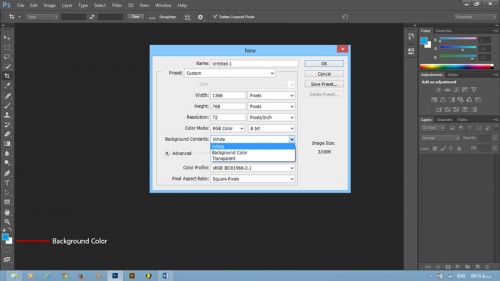
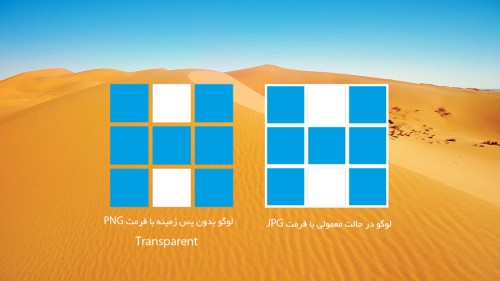


عالی
جناب آقای علیجانپور ممنون که آموزش رو از پایه شروع کردید.
خواهش میکنم . ممنون از نظرتون 🙂
سلام دوسته گرامی . اگه بتونی همین جور جلو بری خیلی خوبه . یعنی همه قسمت هارو کامل بگی . فقط خواهشا بپیچون دیگه . من ۴ سال دارم رو فتوشاپ وقت میذارم . ولی هنوز هیچ جا ندیدم که قسمت ۷ رو توضی بده . بازم دست گلت درد نکنه . مرسی
سلام . خیلی ممنونم بابت نظرت 🙂 . همونطور که تو متن گفتم :
” قرار بر این هست که من نکات مهم و کاربردی رو به شما آموزش بدم تا از اضافه گویی پرهیز بشه و وقت گرانبهای شما هم گرفته نشه و همچنین فتوشاپ بهتون سخت نگذره و همچنین به صورت کاملا مبتدی این آموزش هارو میدم تا به کسانی که تازه با فتوشاپ آشنا شدن ، بهشون سخت نگذره ”
راستش من چیز هایی که مورد نیازم باشه رو پیگیریش میکنم . من از وقتی که با فتوشاپ کار میکنم یک بار هم نشده که قسمت Advanced رو استفاده کنم و اصلا هم بکارم نیومده . این قسمت برای تنظیم رنگ هاست که برای مثال تو ویدئو از پروفایل رنگی خاصی نسبت به تصاویر وب و . . . مورد استفاده میشه .
بازم ممنون بابت نظرت دوسته من 🙂
سلام دوستم . خوبین ؟ راستش من تو یه سایتی خوندم که اگه قسمت Pixel Aspects ratio که در قسمت advanced هست رو درست انتخاب کنیم وقتی در نمایش عکس ها حالا چه در مانیتور های منخلف و چه در وب سایت مشکلی پیش نمیاد ولی اگه به درستی انتخاب نشه موجب میشه که تصویر یکم جمع شده نشون داده بشه . راستش منظورشو از شکلی که داشت فهمیدم ولی راه حل مشکل در با فعال کردن Image > Pixel Aspect Ratio > Square بر طرف میشه اما اینکه چطوری با کمک این قسمت بتونیم مانع همچین مشکلاتی رو بشیم نفهمیدم . دلیل دومش هم اینه که گفته شده بود که وقتی از ابزار image size استفاده میکنیم اگه بازم این قسمت درست انتخاب شده باشه مانع افت کیفیت عکس در موقع تغییر سایز عکس میشه . قصد دخالت تو آموزشتونو نداشتم وگرنه . همین . بازم از سایت باحالت واموزش خوبی که گذاشتی ممنونم . ایشاا… ادامه بدی .
ممنونم 🙂 راستش اطلاعات زیادی در این مورد ندارم و همچین مشکلی هم برام پیش نیومده . باز هم ممنون که مطلب رو خوندی و نظر دادی 🙂
رفع مشکل که درسته راه حلش ولی اینکه چطوری پیشگیری کنیم رو نمیدونم . منتظر قسمت بعدی آموزشتون هستیم . مرسی .
به به . بسیار عالی . منتظر ادامه ی آموزش ها هستیم حاتم جان 😉
خیلی ممنونم ایلیا جان 🙂 لطف داری به ما .
آفرین .
مثه همیشه مطالبت عالی بود 😉
خیلی ممنونم داداشی 🙂 لفطت زیاده .
با سلام و ممنون بابت آموزشتون
می خواستم بدونم میتونم از نسخه پرتابل این نرم افزار برای یادگیریش استفاده کنم؟ یعنی تمام اون چیزایی که قراره آموزش بدین رو می تونم با نسخه پرتابل داشته باشم؟
با تشکر
خیلی ممنون ، نظر لطفتونه 🙂
راستش من از نسخه پرتابل فتوشاپ استفاده نکردم و فکر نکنم مشکلی هم براتون پیش بیاد ولی پیشنهادم اینه که نسخه اصلی رو نصب و استفاده کنید 🙂
slm!!!!khaste nabashi dadash!!! aliye ali
خیلی ممنونم داداش 🙂 مچکرم 🙂
سایتتون یکهههههههههههههههههه
ممنون . نظر لطفتونه 🙂
سلام
مرسی از اموزش خوبتون
من مطالب شما رو کپی کردم و واسه اموزش فتوشاپ سر کلاس بردم و هم من هم دوستانم خیلی استفاده کردیم.
من با اموزشهای خوب شما تا حدی کار با فتوشاپ رو یاد گرفتم ولی حالا مشکلی واسم پیش اومده تونم اینکه فایلهای من قبلا راحت باز می شدو من باهاشون کار میکردم ولی حالا وقتی open میکنم به جای باز کردن فایل ، یک new ایجاد میکنه و نمیتونم کار کنم
میشه منو راهنمایی کنید؟
SALAM, O DROOD FARVAN BAR SHOMA
LOTFAN DAR SORAT EMKAN KOL FILE AMOZESH PHOTOSHOP RA TAHT FORMAT PDF BESORAT YEKJA BARAM EMAIL BEFARMAEID
MOTSHAKKERAM HASSANI
سلام خسته نباشین کاش اموزشها به شکل ویدئو بودن. من به رتوش عکس عروسی خیلی علاقه دارم اگه تخصصی تر رتوش یاد بدین ممنون میشم.