چگونه از ویندوز مانند یک حرفه ای استفاده کنیم – بخش چهارم
قابلیت ها و امکانات ویندوز بسیار زیاد است در حدی که اگر شما به تمامی این امکانات مسلط باشید بخش زیادی از نرم افزارهای سیستم خود را پاک می کنید. چرا که ویندوز تا حد زیادی جوابگوی نیازهای شماست از این رو دیگر به آنها نیازی ندارید. در بخش اول و دوم آموزش ها ویندوز به آموزش جامع فایروال ویندوز پرداختیم و در بخش سوم به چگونگی کاهش حجم مصرفی اینترنت و … پرداختیم. اما در این بخش از آموزش ویندوز به مباحث افزایش فضای هارد دیسک، بررسی خطاهای سیستم عامل و کنترل فرزندان در ویندوز می پردازیم.
افزایش فضای هارد دیسک
حتما تا به حال برایتان این مشکل پیش آمده است که برای انتقال فایلی به یکی از درایوهای سیستم یا نصب بازی با پیغام کمبود فضا روبه رو شده اید. ما در ادامه به شما دو راه کاری را آموزش می دهیم که بدون نرم افزار و فقط با چند کلیک فضای از غیر قابل دسترس هارد دیسک در اختیارتان قرار کیرد.
روش اول – یکپارچه سازی هارد دیسک
شاید با خواندن جمله نتهای پاراگراف بالا، عبارت فضای غیر قابل دسترس برایتان عجیب باشد! یکی از دلایل اینکه فضای هارد دیسک شما غیر قابل دسترس می شود پاک کردن اطلاعات قدیمی درایو است. اما چرا؟ دلیل این امر در نحوه ذخیره سازی اطلاعات است. به عکس زیر توجه کنید.

فرض کنید هارد شما به صورت خانه خانه می باشد و اطلاعات در این خانه ها ذخیره می شود و وقتی شما بخشی از اطلاعات قدیمی خود را پاک می کنید سیستم به صورت کامل این توانایی را ندارد که به خانه های قبلی خالی شده برگردد و آنها را پر کند به همین خاطر برخی از آنها خالی می مانند.
اما شما با آموزشی که در ادامه آن را یاد می گیرید می توانید از این خانه های خالی استفاده کنید که در نتیجه باعث افزایش فضای در دسترس آزاد هارد شما می شود.
- از منوی استارت All Programs را انتخاب کنید. (تصویر شماره ۱)
- در ادامه بر روی Accessories کلیک کنید. و بعد بر روی System Tools کلیک کنید. (تصویر شماره ۲)
- سپس بر روی برنامه Disk Defragmenter کلیک کنید. (تصویر شماره ۳)
- پنجره باز شد دارای بخش های مختلفی می باشد. با استفاده از قسمت شماره یک شما می توانید زمان بندی برای یکپارچه سازی خود مشخص کنید و سیستم به صورت خود کار این کار را انجام دهد. (تصویر شماره ۴)
- اگر شما بر روی گزینه Configure schedule… کلیک کنید با پنجره زیر مواجه می شودید. در قسمت شماره یک دوره زمانی و زمان Defragment را مشخص می کنید. و در قسمت دوم شما Disk های که قرار است عملیات Defragment بر روی آنها انجام شود را مشخص می کنید. (تصویر شماره ۵)
- اگر بر روی Select disks… کلیک کنید پنجره برای شما باز می شود که درایوهای مورد نظر خود را باید انتخاب کنید و بر روی Ok کلیک کنید. (تصویر شماره ۶)
- اگر شما می خواهید اکنون عملیات Defragment انجام دهید بر روی قسمت شماره دو Defragment disk کلیک کنید.(تصویر شماره ۷)
- اگر شما نمی خواهید به صورت خودکار سیستم عملیات Defragment را انجام دهد بر روی درایو مورد نظر کلیک کنید و سپس بر روی Defragment disk کلیک کنید.دقت کنید که عملیات Defragment در بیشتر مواقع زمان زیادی می برد پس این کار را در زمانی انجام دهید که لازم نباشد سیستم سریع خاموش شود. (تصویر شماره ۸)
- اگر سیستم عامل شما ویندوز ۸ می باشد برای انجام این کار می توانید وارد Computer خود شوید و بر روی درایو مورد نظر راست کلیک کنید و بر روی Properties کلیک کنید. (تصویر شماره ۹)
- از سر برگ tools بر روی Optimize کلیک کنید. در پنجره باز شده شما می توانید درایو مورد نظر خود را انتخاب کنید و سپس بر روی Optimize کلیک کنید. (تصویر شماره ۱۰)
- در پنجره باز شده شما می توانید درایو مورد نظر خود را انتخاب کنید و سپس بر روی Optimize کلیک کنید. (تصویر شماره ۱۱)
- شما می توانید با کلیک بر روی Change settings تنظیمات زمان این کار را به صورت خود کار تعیین کنید. (مانند ویندوز ۷) و در نهایت بر روی Ok کلیک کنید.
- تصویر شماره ۱
- تصویر شماره ۲
- تصویر شماره ۳
- تصویر شماره ۴
- تصویر شماره ۵
- تصویر شماره ۶
- تصویر شماره ۷
- تصویر شماره ۸
- تصویر شماره ۹
- تصویر شماره ۱۰
- تصویر شماره ۱۱
روش دوم – حذف فایل های غیره ضروری سیستم
اما سیستم شما علاوه بر مشکل بالا (فضای غیرقابل دسترس) دارای اطلاعاتی می باشد که اهمیت زیادی ندارند (فایل های غیره ضروری) و شما می توانید آنها را پاک کنید.
- ابتدا بر روی آیکون استارت کلیک کنید و سپس بر روی All Programs کلیک کنید. (تصویر شماره ۱)
- در ادامه بر روی Accessories کلیک کنید. و بعد بر روی System Tools کلیک کنید. (تصویر شماره ۲)
- سپس بر روی برنامه Disk Cleanup کلیک کنید. (تصویر شماره ۳)
- در پنجره باز شده باید درایوی خود را انتخاب کنید و بعد بر روی Ok کلیک کنید. (تصویر شماره ۴)
- در مرحله بعد برنامه Disk Cleanup درایو انتخابی شما را بررسی می کند. (تصویر شماره ۵)
- سپس پنجره جدید برای شما باز می شود که در قسمت شماره ۱ فایل های را که می خواهد خذف شوند را انتخاب می کنید و در قسمت شماره ۲ با توجه به فایل های که شما آنها را برای حذف انتخاب کرده اید میزان فضای که برای شما در دسترس قرار می گیرد را نشان می دهد. و در انتها بر روی Ok کلیک کنید. (تصویر شماره ۶)
- و بعد بر روی Delete Files کلیک کنید. (تصویر شماره ۷)
- در ادامه برنامه فایل های انتخابی شما را حذف می کند. (تصویر شماره ۸)
- اگر شما ویندوز ۸ دارید باید ابتدا وارد Computer شوید و بعد بر روی یکی از درایوهای خود کلیک راست کنید و بر روی Properties کیک کنید. (تصویر شماره ۹)
- و در پنجره باز شده بر روی دکمه Disk Cleanup کلیک کنید و ادامه مراحل را مانند قبل ادامه دهید. (تصویر شماره ۱۰)
- تصویر شماره ۱
- تصویر شماره ۲
- تصویر شماره ۳
- تصویر شماره ۴
- تصویر شماره ۵
- تصویر شماره ۶
- تصویر شماره ۷
- تصویر شماره ۸
- تصویر شماره ۹
- تصویر شماره ۱۰
بررسی خطاهای درایوهای سیستم عامل ویندوز
خطاهای یک درایو می تواند باعث خرابی فایل ها یا باز نشدن یک برنامه یا فایل شود. ما در این آموزش به شما راه حلی پیشنهاد می دهیم که خطا های درایوهای سیستم را بدون استفاده از نرم افزار های جانبی جستجو و برطرف کنید.
- ابتدا Computer را باز کنید و بر روی یکی از درایو های خود راست کلیک کنید. (تصویر شماره ۱)
- سپس وارد سربرگ Tools شوید در ویندوز ۷ و XP بر روی Check now و اگر ویندوز ۸ دارید برو روی Check کلیک کنید. (تصویر شماره ۲)
- اگر سیستم عامل شما ویندوز ۷ یا XP می باشد با پنجره جدید مواجه می شوید. که گزینه اول برای ترمیم فایل های سیستمی به صورت خودکار می باشد. و گزینه دوم برای بررسی قسمت های بد سکتور و تلاش برای برگرداندن آنها است. (تصویر شماره ۳)
- هر دو گزینه را انتخاب کنید و سپس بر روی start کلیک کنید. (تصویر شماره ۴)
- منتظر بمانید تا برنامه کار خود را انجام دهد. دقت کنید دوستان که اگر بار اول است این کار را انجام می دهید، به احتمال زیاد انجام این کار مدت زمان زیاد طول خواهد کشید. و در پایان بر روی Ok کلیک کنید. (تصویر شماره ۵)
- تصویر شماره ۱
- تصویر شماره ۲
- تصویر شماره ۳
- تصویر شماره ۴
- تصویر شماره ۵
کنترل و نظارت بر فعالیت کودکان در ویندوز
اگر شما نگران فعالیت کودکان و یا خواهر و برادر کوچک خود هستید و برای کنترل و نظارت بهتر به فعالیت آنها از نرم افزارهای استفاده می کنید باید شما را با یک قابلیت خوب ویندوز آشنا کنیم. ویندوز ۷ این قابلیت رو به شما می دهد که شما بتوانید فعالیتهای دیگر حساب ها کاربری ویندوز را کنترل کنید. برای اینکار باید برای فرزندان خود حساب کاربری ایجاد کنید و از طریق حساب کاربری خود بر فعالیت آنها نظارت کنید.
در این قابلیت شما می توانید مشخص کنید که، فرزندان چه ساعتی بتوانند از کامپیوتر استفاده کنند، آیا بتوانند بازی کنند؟ و چه دسته ای از بازی های را بتوانند بازی کنند و آیا بتوانند نرم افزار نصب کنند یا خیر؟
- برای انجام این تنظیمات ابتدا بر روی Start کلیک کنید و سپس Control Panel را باز کنید. (تصویر شماره ۱)
- از قسمت User Accounts and Family Safety بر روی Set up Family Safety for any user کلیک کنید. (به نحوی نمایش آیکون ها دقت کنید.) (تصویر شماره ۲)
- در پنجره باز شده اکانت فرزند خود را باز کنید. (تصویر شماره ۳)
- در پنجره جدید قسمت شماره یک وضعیت فعال/غیر فعال کردن کنترل را مشخص می کنید. گزینه on را انتخاب کنید. (تصویر شماره ۴)
- در قسمت شماره دو به ترتیب (تصویر شماره ۴)
- Time limits مربوط به مشخص کردن زمان های مجاز و غیر مجاز استفاده از کامپیوتر است.
- Games مربوط به تعیین کردن رد سنی بازی های کاربر است.
- Allow and block specific programs مربوط به اجازه دادن نصب نرم افزار است.
- قسمت شماره سه وضعیت فعال/غیر فعال هر بخش را مشخص می کند. (تصویر شماره ۴)
- برای مشخص کردن ساعات مجاز (محدودیت زمانی) بر روی Time limits کلیک کنید. در پنجره باز شده شما یک جدول در اختیار دارید که می توانید دقیقا مشخص کنید که کاربر چه ساعتی در چه روزی بتواند از سیستم استفاده کند. خانه های که رنگ آن سفید است به معنای مجاز می باشد و خانه های رنگ آبی به معنای غیر مجاز است که شما با کلیک بر روی هر خانه آن را به رنگ آبی تغییر می دهید. پس از مشخص کردن زمان های مجاز بر روی OK کلیک کنید. (تصویر شماره ۵)
- دقت کنید که در برخی سیستم ها مشاهده شده است، زمانی که شما برای استفاده از کامپیوتر مشخص می کنید نیم ساعت با تاخیر زمان مجاز استفاده برای کاربر اجرا می شود و در زمان پایانی نیم ساعت دیرتر اجازه کاربر تمام می شود. برای مثال اگر شما ساعت ۸ تا ساعت ۱۰ را محدودی مجاز را انتخاب کرده باشید کاربر از ساعت ۸ نیم تا ساعت ۱۰ نیم می تواند از سیستم استفاده کند.
- برای مشخص کردن محدودیت رد سنی بازی های کاربر بر روی Games کلیک کنید تا وارد بخش تنظیمات Games شوید. در قسمت شماره یک از شما اجاز بازی کردن را می پرسد که با انتخاب گزینه Yes شما اجاز بازی کردن را به کاربر را می دهید. (تصویر شماره ۶)
- در صورتی که شما گزینه Yes را انتخاب کردید، بر روی گزینه Set game ratings کلیک کنید تا رد سنی کاربر خود را مشخص کنید. (تصویر شماره ۷)
در قسمت مشخص شد شما مشخص می کنید که کاربر در چه رد سنی است. از بالا به پایین رد سنی افزایش پیدا می کند که اگر دقت کنید سن ها مشخص است و شما هر کدام را که انتخاب کنید اجازه بازی کردن رد های سنی کمتر از آن داده می شود که در اینجا گزینه های بالای گزینه شما پر رنگ می شود که نشانه مجاز بودن آنها است.
در انتها بر روی گزینه OK کلیک کنید و در پنجرهای قبلی هم بر روی گزینه OK کلیک کنید تا تنظیمات شما ذخیره شود.
- تصویر شماره ۱
- تصویر شماره ۲
- تصویر شماره ۳
- تصویر شماره ۴
- تصویر شماره ۵
- تصویر شماره ۶
- تصویر شماره ۷
امیدواریم آموزش ها مورد استفاده واقع شده باشد.













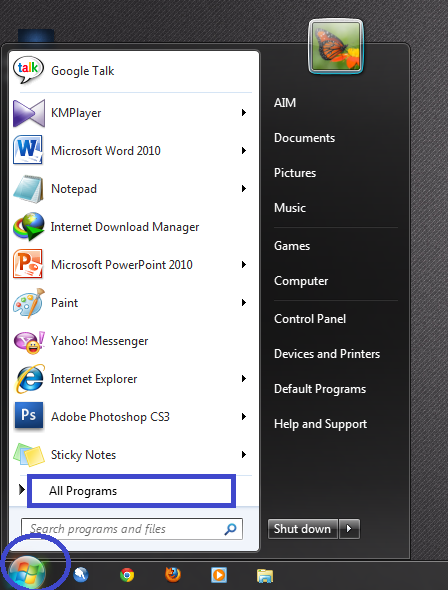

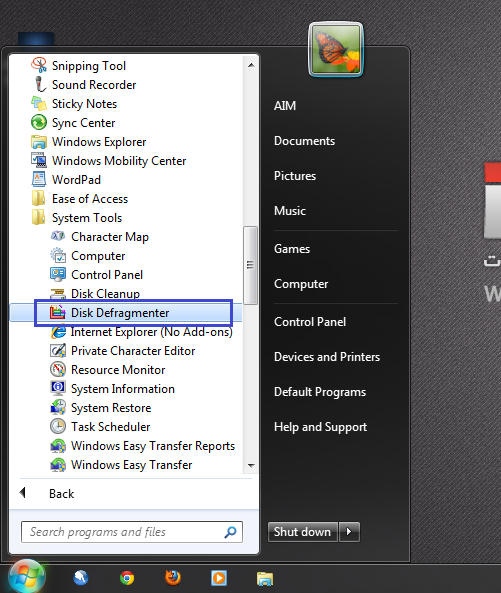
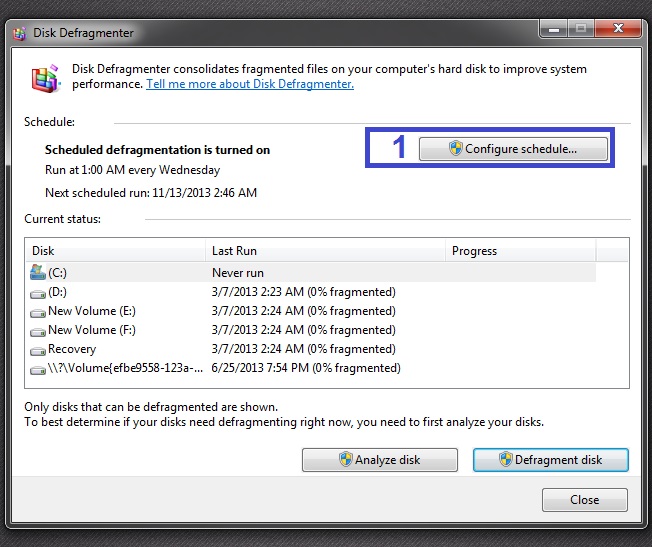
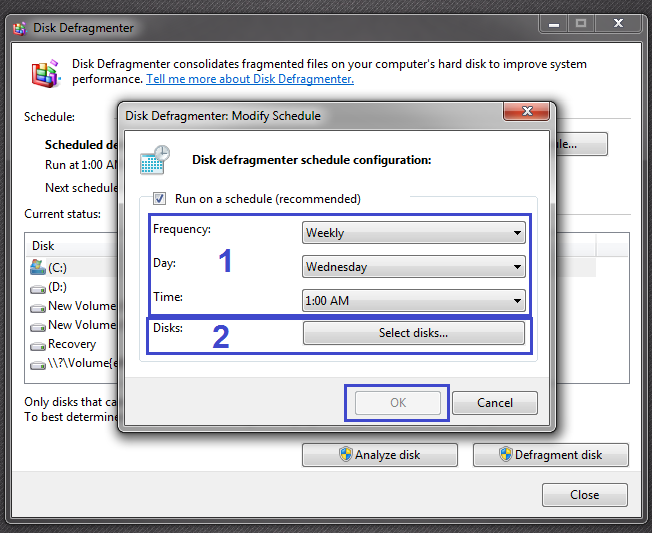

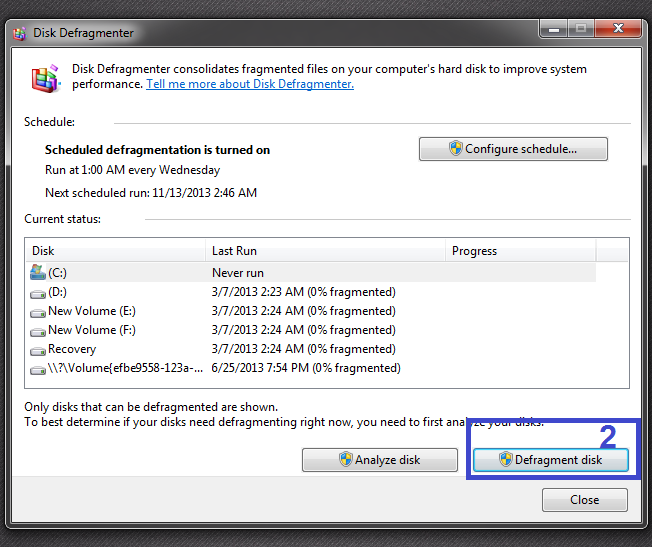

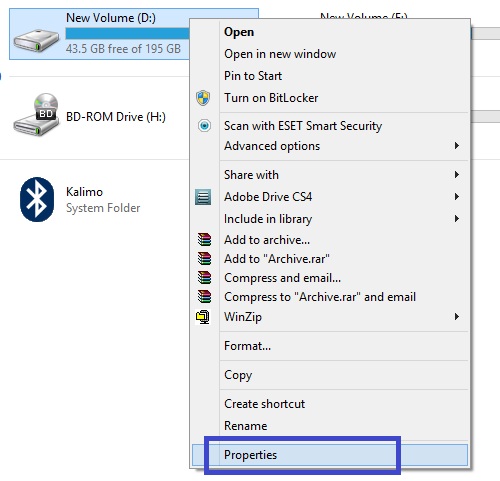
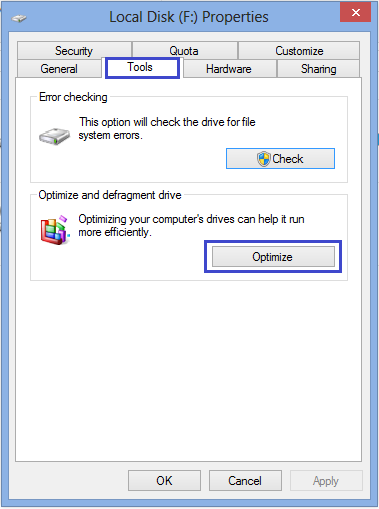







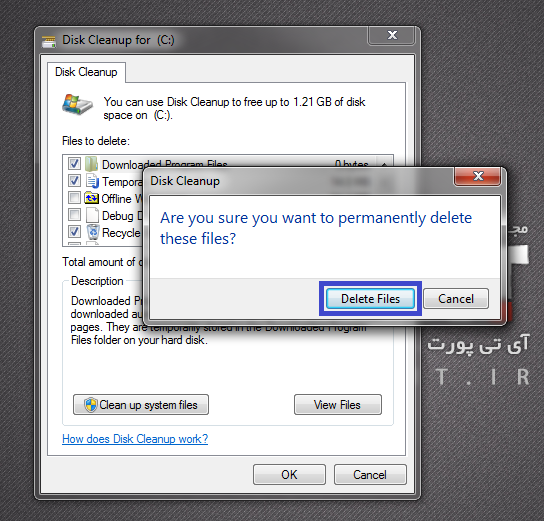
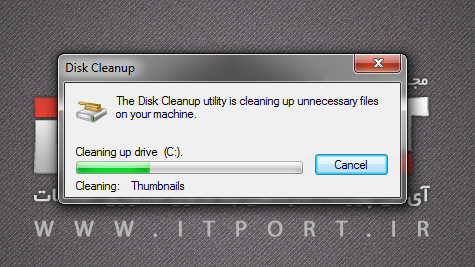









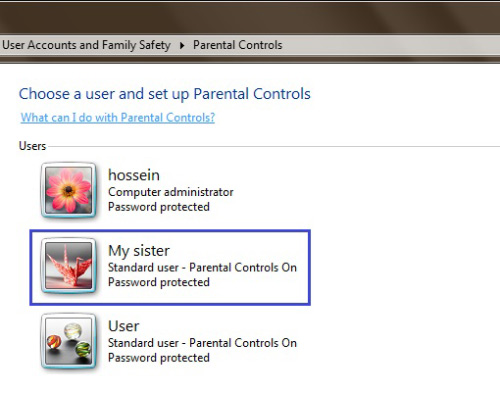
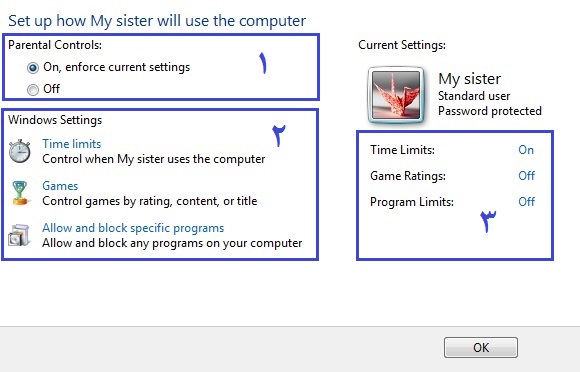
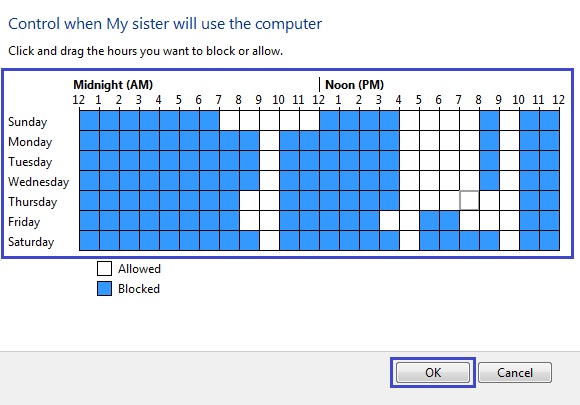

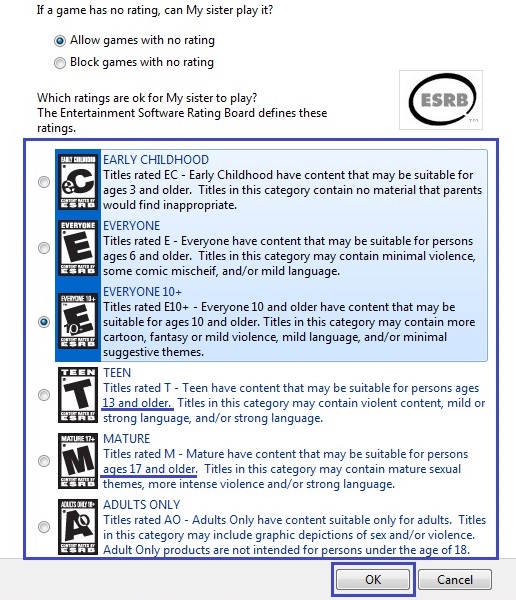

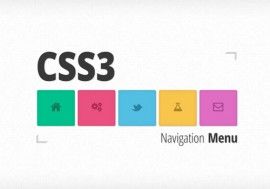
سلام
بسیارعالی ومفید
به خصوص کنترل ونظارت برفعالیت کودکان
موفق باشید
آقای جاهدی توی بعضی سایتها یه سری ترفندها برای افزایش رم داده شده که مثلا از هارد یا فلش به عنوان رم استفاده میکنه میخواستم بپرسم که آیا اینا واقعین؟
در این مورد اطلاعاتی ندرام.
اگر امکانش هست چند نمونه معرفی کنید از این سایت ها تا بررسی کنم.
من توی این دو تا دیدم:
http://yon.ir/cv9r
http://yon.ir/6avI
سلام
ممنون اززحماتتون
بسیارمفید
پیروز باشید
تشکرخیلی خوب
سلام و خسته نباشید بابت سایت بسیار خوبتون
راهکارهای جالبی بودند، البته منم یک کاربر صرف ویندوز نیستم و آنچنان فایل های پرحجمی ندارم که بخوام فضای زیادی در دسترس داشته باشم. ۷۵۰ گیگ برام کافیه 🙂