آموزش جامع IIS در ویندوز سرور
IIS چیست؟ Internet Information Servis از سرویس های ویندوز سرور می باشد که جهت ساخت، راه اندازی و ویرایش سرویس هایی مانند Web، Ftp، Nntp و Sntp بکار می رود. این سرویس امکان مشاهده صفحات وب را در سایر کامپیوترهای شبکه فراهم می کند. IIS در حقیقت سرویس دهنده وب می باشد و از آن برای سرویس دادن به برنامه های مبتنی بر وب سایت ها در سرور ویندوز استفاده می شود و کار وظیفه هاستینگ وب سایت ها بر عهده IIS می باشد. این سرویس بصورت پیش فرض روی سیستم عامل ویندوز ۲۰۰۳ نصب نیست و باید توسط کاربر نصب و راه اندازی شود. در این آموزش آی تی پورت قرار است به این سرویس ویندوز سرور بپردازیم.
سرویس های IIS شامل:
- www : سرویس فوق، بمنظور ایجاد یک سرویس دهنده وب و سرویس دهی لازم به درخواست سرویس گیرندگان برای صفحات وب استفاده می گردد.
- FTP : سرویس فوق، بمنظور ارائه خدمات لازم در خصوص ارسال و دریافت فایل بر روی سرویس دهنده برای کاربران استفاده می گردد.
- SMTP : سرویس فوق،امکان ارسال و دریافت نامه الکترونیکی برای سرویس گیرندگان را در پاسخ به فرم ها و برنامه های خاص دیگر فراهم می نماید.
- NNTP : سرویس فوق، بمنظور میزبانی یک سرویس دهنده خبری USENET استفاده می گردد.
نصب IIS
برای نصب سرویس IIs باید از منوی Start به Administrative Tools رفته و گزینه ی Configure Your Server Vizard را انتخاب کنید. (تصویر شماره ۱)
در صفحه ی خوش آمدگویی گزینه ی Next را انتخاب کنید. (تصویر شماره ۲)
در پنجره ی بعد برای چک کردن سخت افزار و ابزارهای مورد نیاز گزینه ی Next را انتخاب کنید. (تصویر شماره ۳)
در پنجره ی Server Role از لیست انتخاب گزینه ی Application server(IIs,ASP.NRT) را انتخاب و بر روی Next کلیک کنید. (تصویر شماره ۴)
در پنجره ی Application Server Option امکان نصب ابزارهای جدید IIs وجود دارد. با انتخاب FrontPage امکان ویرایش صفحه وب و گزینه ی Asp.Net باعث اضافه شدن ابزارهای جدید .Net برروی سرور خواهد شد. بعد از انتخاب گزینه مورد نظر، روی Next کلیک کنید. (تصویر شماره ۵)
در صفحه ی بعد، لیست موارد انتخابی توسط کاربر که جهت نصب شدن آماده می باشد، قابل مشاهده می باشد. برای نصب این ابزارها بر روی Next کلیک می کنیم. (تصویر شماره ۶)
در این مرحله سرور ابزارهای مورد نیاز را نصب می کند. (تصویر شماره ۷)
در صورت نیاز باید از cd ویندوز سرور استفاده شود. (تصویر شماره ۸)
در انتها پنجره پایان عملیات نصب نشان داده می شود که برای اتمام عملیات روی دکمه ی Finish کلیک می کنیم. (تصویر شماره ۹)
- تصویر شماره ۱
- تصویر شماره ۲
- تصویر شماره ۳
- تصویر شماره ۴
- تصویر شماره ۵
- تصویر شماره ۶
- تصویر شماره ۷
- تصویر شماره ۸
- تصویر شماره ۹
ایجاد سایت جدید
برای راه اندازی یک وب سایت ابتدا باید شاخه ی مربوط به وب سایت ساخته و تنظیمات مربوط به آنرا انجام دهیم. این تنظیمات در شاخه ی پیش فرض IIs نیز قابل انجام است. این شاخه پس از نصب IIs در مسیر نصب ویندوز و با نام Inetpub ایجاد می شود. (تصویر شماره ۱)
برای انجام تنظیمات مربوط به وب سایت جدید، از طریق منوی Start گزینه ی Administrative Tools را انتخاب و پس از آن گزینه ی Internet Information Services(IIS)Manager را انتخاب کنید. (تصویر شماره ۲)
در پنجره ی باز شده گزینه ی Web Site را انتخاب کرده تا لیست وی سایت ها مشاهده شود. (تصویر شماره ۳)
Default Web Site وب سایتی است که در زمان نصب IIs ساخته شده است و محتویات آن در درایو ویندوز سرور و در شاخه ی Inetpub قرار دارد. (تصویر شماره ۴)
و فایل های اجرایی آن در پوشه ی Wwwroot موجود در شاخه ی Inetpub قرار دارد. (تصویر شماره ۵)
برای ایجاد یک وب سایت جدید روی گزینه ی Web Sites کلیک راست کرده و از منوی New گزینه ی Web Site را انتخاب می کنیم. (تصویر شماره ۶)
در صفحه ی خوش آمدگویی، دکمه ی Next را کلیک می کنیم. (تصویر شماره ۷)
در صفحه ی Web Site Desciption می توان توضیحاتی در مورد وب سایت جدید را در کادر Description وارد کرد. برای ادامه ی کار، بر روی دکمه ی Next کلیک کنید. (تصویر شماره ۸)
در صفحه ی IP Address and Port Settings، اگر در کادر IP Address گزینه ی All Unassigned را انتخاب کنید، هر Ip آدرسی که برای سرور در نظر بگیریم بصورت اتومات روی IIs هم اعمال می شود. (تصویر شماره ۹)
ولی اگر در کادر مذکور Ip Address مربوط به سرور انتخاب شود، IIs فقط با همان Ip Address کار خواهد کرد و در صورت تغییر IP سرور، امکان دسترسی کاربران به وب سایت وجود نخواهد داشت. (تصویر شماره ۱۰)
در کادر Tcp Port، پورت مورد استفاده برای مشاهده ی صفحات وب مشخص می شود. پروتکل Http که برای مشاده صفحات وب کاربرد دارد از پورت ۸۰ استفاده می کند. (تصویر شماره ۱۱)
تغییر پورت پیش فرض در این قسمت موجب عدم دسترسی کاربران به وب سایت خواهد شد. مگر اینکه شماره ی پورت جدید را در زمان وارد کردن آدرس خود در برنامه ی IE وارد کنند.
در کادر Host header می توان یک header را جهت اجرا شدن همراه با صفحه ی وب در نظر گرفت. (تصویر شماره ۱۲)
روی دکمه ی Next کلیک کنید. در صفحه ی Web Site Home Directory و در کادر Path مسیر مربوط به محتویات وب سایت را وارد کنید. با استفاده از دکمه ی Browse مسیر مورد نظر را وارد کنید. (تصویر شماره ۱۳)
انتخاب گزینه ی Allow anonymous access to this Web site باعث می شود تا امکان مشاهده ی وب سایت ما همگانی شود. اگر این گزینه را از حالت انتخاب خارج کنیم، باید از قسمت تنظیمات وب سایت افراد مورد نظر را برای دسترسی به وب سایت مشخص کنیم. (تصویر شماره ۱۴)
برای ادامه روی دکمه ی Next کلیک کنید. در پنجره ی Web site Access Permissions امکان دادن مجوزهای دستری به سایت برای کاربران تنظیم می شود. این مجوزها شامل خواندن، نوشتن، اجرای اسکریپت ها، باروز کردن وب سایت و . . . می باشد. (تصویر شماره ۱۵)
برای ادامه روی Next کلیک کنید. در پنجره ی پایانی برای اتمام مراحل ویزارد، روی Finish کلیک کنید. (تصویر شماره ۱۶)
پس از این مراحل وب سایت جدید در لیست وب سایتهای IIs اضافه خواهد شد. (تصویر شماره ۱۷)
- تصویر شماره ۱
- تصویر شماره ۲
- تصویر شماره ۳
- تصویر شماره ۴
- تصویر شماره ۵
- تصویر شماره ۶
- تصویر شماره ۷
- تصویر شماره ۸
- تصویر شماره ۹
- تصویر شماره ۱۰
- تصویر شماره ۱۱
- تصویر شماره ۱۲
- تصویر شماره ۱۳
- تصویر شماره ۱۴
- تصویر شماره ۱۵
- تصویر شماره ۱۶
- تصویر شماره ۱۷
تنظیمات وب سایت
برای انجام تنظیمات مربوط به وب سایت باید پنجره ی تنظیمات وب سایت را از طریق کلیک راست روی نام وب سایت و انتخاب گزینه ی Properties زبانه ی Web site را انتخاب کنید. (تصویر شماره ۱)
در قسمت Web Site Identification مشخصات اصلی صفحه ی وب قرار دارد. در کادر description می توان عنوان وب سایت را عوض کرد. در کادرIp address اگر گزینه ی ALL Unassigned را انتخاب کنید، بصورت اتومات هر Ipی که برای سرور در نظر بگیرید، روی IIs هم اعمال خواهد شد. ولی اگر از Ip Address سرور استفاده شودIIs فقط با همان Ip کار می کند و در صورت تغییرIp سرور، دسترسی به سایت امکان پذیر نخواهد بود. (تصویر شماره ۲)
در کادر Tcp Port پورت انتخاب شده برای دسترسی به صفحات مشخص می شود. این پورت برای پروتکل Http بصورت پیش فرض، عدد ۸۰ می باشد. در کادر Ssl Port می توان پورت مربوط به Ssl را وارد کرد. این پورت بصورت پیش فرض ۴۴۳ می باشد. (تصویر شماره ۳ و ۴)
اگر روی دکمه ی Advansed کلیک کنید، پنجره ای باز می شود که می توان از طریق آن علاوه بر آدرس Ip پیش فرض و پورت مربوط به آن، موارد دیگری را اضافه کنید تا علاوه بر Ip Address و پورت تعیین شده،وب سایت با Ip آدرس ها و پورت های دیگر نیز سازگاری داشته باشد. (تصویر شماره ۵)
ایجاد شاخه های مجازی وب سایت
جهت نگهداری صفحات وب،می توان یک شاخه ی مجازی ایجاد کرد. برای این منظور روی وب سایت کلیک راست کرده و از منوی باز شده، گزینه ی New و از زیرمنوی باز شده، گزینه ی Virtual Directory را انتخاب کنید. (تصویر شماره ۶)
در صفحه ی خوش آمدگویی روی Next کلیک کنید. (تصویر شماره ۷)
در صفحه ی بعد یک نام را برای شاخه ی خود در کادر Alias وارد کنید. این نام برای مدیریت بهتر صفحات وب استفاده می شود. با این کار یک شاخه ی مجازی در وب سایت ایجاد خواهد شد. (تصویر شماره ۸)
دکمه ی Next را کلیک کنید.
در صفحه ی Web Site Content Directory مسیر فایل های خود را با استفاده از دکمه ی Browse مشخص کنید. (تصویر شماره ۹)
روی Next کلیک کنید. در صفحه ی Access Permissions مجوزهای دسترسی به وب سایت مشخص کنید. (تصویر شماره ۱۰)
روی Next کلیک کرده و سپس برای اتمام مراحل کار دکمه ی Finish را انتخاب کنید. (تصویر شماره ۱۱)
در این مرحله وب سایت آماده ی استفاده توسط کاربران است. برای ویرایش مشخصات آن روی شاخه ی آن کلیک راست کرده و گزینه Properties را انتخاب کنید. (تصویر شماره ۱۲)
تمامی تنظیمات مربوط به وب سایت از طریق این پنجره قابل ویرایش است. بعنوان مثال برای تنظیم صفحه ی اول وب سایت می توان از تب Documents استفاده کرد. (تصویر شماره ۱۳)
- تصویر شماره ۱
- تصویر شماره ۲
- تصویر شماره ۳
- تصویر شماره ۴
- تصویر شماره ۵
- تصویر شماره ۶
- تصویر شماره ۷
- تصویر شماره ۸
- تصویر شماره ۹
- تصویر شماره ۱۰
- تصویر شماره ۱۱
- تصویر شماره ۱۲
- تصویر شماره ۱۳
پیکربندی پهنای باند اتصالات یک وب سایت
برای انجام تنظیمات پهنای باند سرور و تعداد اتصالات آن، از پنجره ی Properties وب سایت، تب Performance را انتخاب کنید. (تصویر شماره ۱)
در این پنجره، چک باکس مربوط به گزینه ی Limit the network bandwidth available to this web sites را فعال کرده و در کادر مقابل آن، مقدار مورد نظر را بر حسب کیلوبایت وارد کنید. (تصویر شماره ۲)
برای تعیین تعداد دسترسی به سایت، می توان در قسمت Web site connection گزینه ی Connection limited to: را فعال کرده و در کادر مقابل آن تعداد درخواست های مشاهده ی صفحه ی وب را تعیین کنید. (تصویر شماره ۳)
در حالت پیش فرض محدودیتی برای این تعداد وجود ندارد. در پایان برای ذخیره ی تنظیمات، دکمه ی Ok را کلیک کنید. (تصویر شماره ۴)
- تصویر شماره ۱
- تصویر شماره ۲
- تصویر شماره ۳
- تصویر شماره ۴
آشنایی با Home Directory
پوشه ای که محتویات آن صفحات وب سایتی می باشد که قرار است در IE کامپیوتر کلاینت مشاهده شود، Home Directory نام دارد. برای ویرایش تنظیمات مربوط به آن، روی وب سایت کلیک راست کرده و گزینه ی properties را انتخاب کنید. (تصویر شماره ۱)
در پنجره ی باز شده، تب Home Directory را انتخاب کنید.
در اولین کادر این پنجره محل قرار گرفتن این پوشه مشخص می شود.
اگر گزینه ی A directory located on this computer فعال باشد، Home Directort باید در کامپیوتر محلی باشد. این گزینه بصورت پیش فرض انتخاب شده است. (تصویر شماره ۲)
اگر گزینه ی A share located on another computer فعال باشد، می توان برای ذخیره ی Home Directory از محلی دیگر در شبکه استفاده کرد. در این حالت IIs برای یافتن و اجرا کردن صفحات، به کامپیوتری که بعنوان Home Directory در نظر گرفته شده، مراجعه می کند. نام فولدر و کامپیوتر مورد نظر در کادر Network Directory مشخص می شود. (تصویر شماره ۳)
و اگر گزینه ی A redirection to a URL را انتخاب کنید، امکان بارگذاری صفحات وب دیگر در زمان لود شدن صفحه ی وب ما وجود خواهد داشت. (تصویر شماره ۴)
از قسمت Application settings می توان تنظیمات مربوط به بارگذاری برنامه های کاربردی را در صفحه ی وب انجام داد. پنجره ی Application name نام برنامه را مشخص می کند. (تصویر شماره ۵)
پنجره ی Execute permissions نوع برنامه را از نظر اسکریپت بودن و . . . مشخص می کند. (تصویر شماره ۶)
- تصویر شماره ۱
- تصویر شماره ۲
- تصویر شماره ۳
- تصویر شماره ۴
- تصویر شماره ۵
- تصویر شماره ۶
پیکربندی اولین صفحه ی وب سایت
یرای این کار از Properties وب سایت خود، تب Document را انتخاب کنید. (تصویر شماره ۱)
در کادر باز شده نام های پیش فرض برای اجرای اولین صفحه آمده است. لازم است صفحه ی اصلی وب سایت خود را در پوشه ی Home Directory به یکی از نامهای موجود در این کادر، نامگذاری کنید.
اگر نام انتخابی برای اولین صفحه ی وب، غیر از نام های قابل مشاهده می باشد، کافیست روی دکمه ی Add کلیک کنید. در کادر باز شده نام مورد نظر خود را وارد کرده و نهایتاً روی Ok کلیک کنید. (تصویر شماره ۲)
نام ایجاد شده به انتهای لیست اضافه می شود. نرم افزارIE پس از اتصال به سرور کادر نامهای مربوط به صفحه ی اول را از بالا به پایین چک می کند.
برای تغییر اولویت نام مورد نظر در لیست نام ها، می توان از کلید Move Up و برای حذف نام از لیست، از کلید Remove استفاده کرد. (تصویر شماره ۳)
همچنین در این کادر امکان اضافه کردن صفحات غیر وب بعنوان صفحه ی اول وجود دارد. بعنوان مثال می توان به کمک دکمه ی Add یک فایل تصویر را بعنوان صفحه ی اول انتخاب کرد. (تصویر شماره ۴)
برای اضافه کردن Footer به انتهای صفحه، گزینه ی Enable document footer را فعال کرده، و آنرا در کادر مربوطه وارد کنید. (تصویر شماره ۵ و ۶)
Footerها با پسوند Html استفاده می شوند.
برای اعمال تنظیمات دکمه ی Ok را کلیک کنید.
- تصویر شماره ۱
- تصویر شماره ۲
- تصویر شماره ۳
- تصویر شماره ۴
- تصویر شماره ۵
- تصویر شماره ۶
ثبت رخدادهای IIs
برای ثبت رخدادها باید ابتدا سرویس آنرا فعال کنید. برای این منظور در پنجره ی Properties صفحه ی وب، تب Web site را انتخاب کنید. (تصویر شماره ۱)
در قسمت Enable logging و در کادر Active log format می توان نوع ثبت وقایع(Format) را مشخص کرد.
این انواع می تواند در قالب اسکی یا پایگاه داده ای باشد. با انتخاب گزینه های Microsoft IIs log file Format و NCSA common log file format ثبت وقایع در قالب اسکی و با انتخاب گزینه ی ODBC logging می توان رخدادها را بصورت پایگاه داده ای ذخیره کرد. (تصویر شماره ۲)
انتخاب گزینه ی W3C Extended log file Format باعث ذخیره شدن وقایع در قالب Text و کدهای اسکی انتخابی می شود. (تصویر شماره ۳)
روی دکمه ی Properties کلیک کنید. در صفحه ی Logging properties و در تب general می توان زمان ثبت وقایع را مشخص کرد. (تصویر شماره ۴)
با انتخاب گزینه ی Hourly هر یک ساعت Log file ها به روز می شوند و با انتخاب سایر گزینه ها، زمان به روز آوری log file ها بصورت روزانه، هفتگی، ماهانه و … تنظیم می شود. (تصویر شماره ۵)
اگر تیک مربوط به گزینه ی local time را فعال کنید، از ساعت جاری برای ثبت وقایع استفاده خواهد شد. (تصویر شماره ۶)
در کادر Log file directory مسیر log file ها قرار دارد که با استفاده از دکمه ی Browse این مسیر قابل تغییر می باشد. (تصویر شماره ۷)
در تب Advanced می توان عناوین ثبت شده در log file های IIS را تنظیم کنید. در این پنجره می توان log file های مورد نظر را انتخاب کرد. (تصویر شماره ۸)
برای ثبت تغییرات روی دکمه ی Ok کلیک کنید. (تصویر شماره ۹)
- تصویر شماره ۱
- تصویر شماره ۲
- تصویر شماره ۳
- تصویر شماره ۴
- تصویر شماره ۵
- تصویر شماره ۶
- تصویر شماره ۷
- تصویر شماره ۸
- تصویر شماره ۹
مشاهده وب سایت از طریق کلاینت
در کامپیوتر کلاینت، IE را اجرا کرده و در نوار آدرس نام کامپیوتر سرور یا IP آنرا وارد می کنیم تا اولین صفحه ی وب سایت لود شود. (تصویر شماره ۱)
اگر Dns روی سرور نصب باشد، می توان بجای وارد کردن نام سرور یا IP آدرس آن، از نام سرور Dns استفاده کرد. (تصویر شماره ۲)
اگر آدرس پورت TCP را عوض کرده باشید، برای مشاهده ی صفحه ی وب باید آدرس پورت را به همراه نام صفحه، بعد از علامت : وارد کنید.
امنیت و فیلتر گذاری در IIS
امنیت در IIs جزء یکی از مهمترین موارد است. برای انجام تنظیمات مربوط به امنیت IIs از پنجره ی Properties مربوط به وب سایت، زبانه ی Directory Security را انتخاب کنید. (تصویر شماره ۳)
در قسمت Autentication and access control می توان می توان روش های اعتبار سنجی برای ورود کاربران و دسترسی به سایت را مشخص کنید. روی دکمه ی Edit کلیک کنید. (تصویر شماره ۴)
در پنجره ی باز شده، بصورت پیش فرض گزینه ی Enable anonymous access انتخاب شده است. Anonymouse کاربران عادی می باشند که برای ورود آنها به سایت، یک نام کاربری و رمز عبور در نظر گرفته شده است. (تصویر شماره ۵)
هر کاربری که قصد ورود به سایت را داشته باشد، در ردهی Anonymouse قرار می گیرد. در قسمت Autentication access می توان چگونگی تعیین صلاحیت کاربران برای ورود به سایت را تعیین نمائید. (تصویر شماره ۶)
در قسمت IP address and domain name restriction می توان تنظیمات مربوط به مخفی شدن وب سایت از دید کاربران را انجام داد که فقط افرا یا کامپیوترهای خاصی به سایت دسترسی داشته باشند. (تصویر شماره ۷)
روی دکمه ی Edit کلیک کنید. در پنجره ی باز شده، بصورت پیش فرض امکان مشاهده ی سایت برای تمامی کامپیوترها فعال می باشد (گزینه ی Garanted access). (تصویر شماره ۸)
روی دکمه ی Add کلیک کنید. در پنجره ی Deny Access و از قسمت Type نوع محدودیت را می توان مشخص کرد. با انتخاب single computer و تعیین آدرس Ip آن در قسمت IP address می توان آن کامپیوتر را از مشاهده ی وب سایت منع کرد. (تصویر شماره ۹)
برای تعیین عدم دسترسی یک رنج IP گزینه ی Group of computer را انتخاب کرده و در کادرهای تعیین شده، Network ID و Subnet mask ان شبکه را وارد کنید. (تصویر شماره ۱۰)
اگر بخواهیم تمامی کامپیوترهای یک domain را از مشاهده ی وب سایت خود منع کنیم، گزینه ی Domain name را انتخاب کرده و در کادر Domain name نام دامنه ی خود را تعیین می کنیم. اگر پیغام مبنی بر تایید عملیات نشان داده شد، آن را Ok کنید. (تصویر شماره ۱۱)
یرای اعمال تنظیمات بر روی Ok کلیک کنید.
برای حذف تنظیمات گزینه ی مورد نظر را انتخاب کرده و روی دکمه ی Remove کلیک کنید. (تصویر شماره ۱۲)
برای ویرایش تنظیمات، گزینه ی مورد نظر را انتخاب کرده و دکمه ی Edit را انتخاب کنید. (تصویر شماره ۱۳)
- تصویر شماره ۱
- تصویر شماره ۲
- تصویر شماره ۳
- تصویر شماره ۴
- تصویر شماره ۵
- تصویر شماره ۶
- تصویر شماره ۷
- تصویر شماره ۸
- تصویر شماره ۹
- تصویر شماره ۱۰
- تصویر شماره ۱۱
- تصویر شماره ۱۲
- تصویر شماره ۱۳
خطاهای Internet Explorer
برای مشاهده و ویرایش خطاهای IE از پنجره properties مربوط به وب سایت، تب Custom Errors را انتخاب کنید. در این پنجره، لیست کامل خطاهای IE قابل مشاهده است. (تصویر شماره ۱)
تمامی این خطاها، خود صفحات Html هستند. برای مشاهده این فایل ها، می توان به درایو ویندوز، پوشه ی Windows، پوشه ی help، پوشه ی IIshelp، و در نهایت پوشه ی Common مراجعه کرد. (تصویر شماره ۲)
با استفده از دکمه ی Edit می توان پیغام های خطای IE را تغییر داد. (تصویر شماره ۳)
اگر بخواهید تمامی تنظیمات پیغامها به حالت پیش فرض برگردد، کافیست دکمه ی set to default را کلیک کنید. (تصویر شماره ۴)
- تصویر شماره 1
- تصویر شماره 2
- تصویر شماره 3
- تصویر شماره 4
[aio_button align=”center” animation=”flash” color=”purple” size=”small” icon=”none” text=”PDF – دانلود فایل این آموزش ” target=”_blank” relationship=”dofollow” url=”http://www.itport.ir/wp-content/uploads/2014/12/IIS-ITport.pdf”]
امیدواریم این آموزش برای شما همراهان آی تی پورت مفید واقع شده باشد.












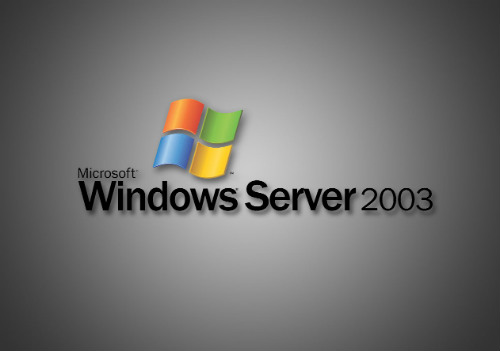
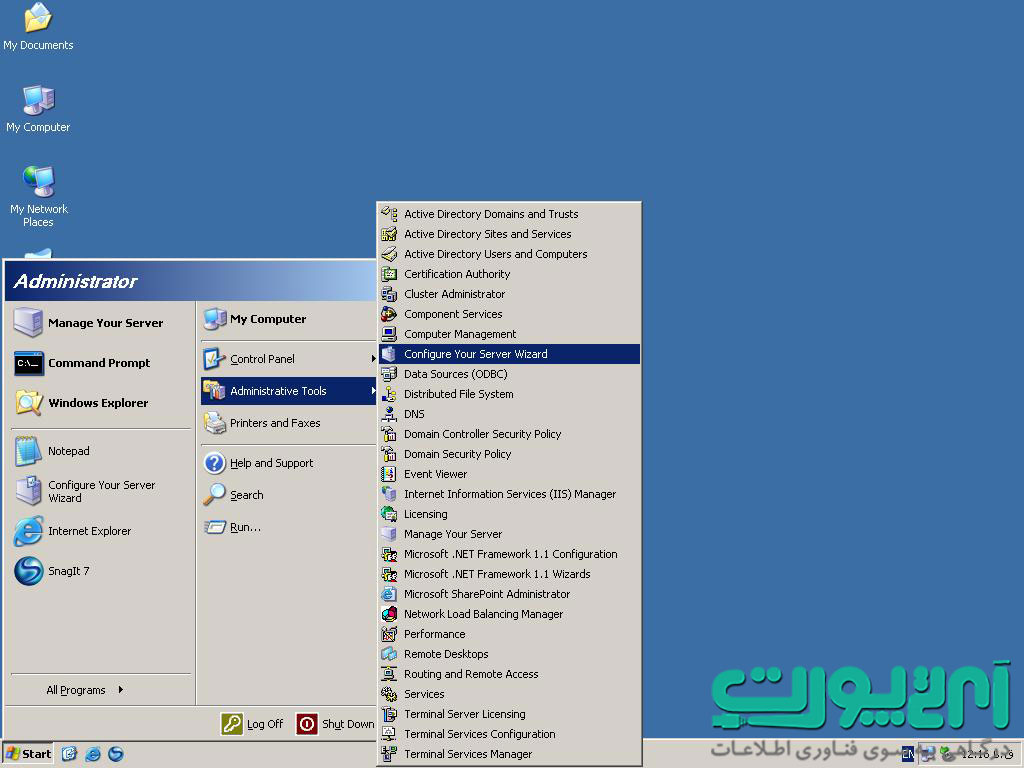
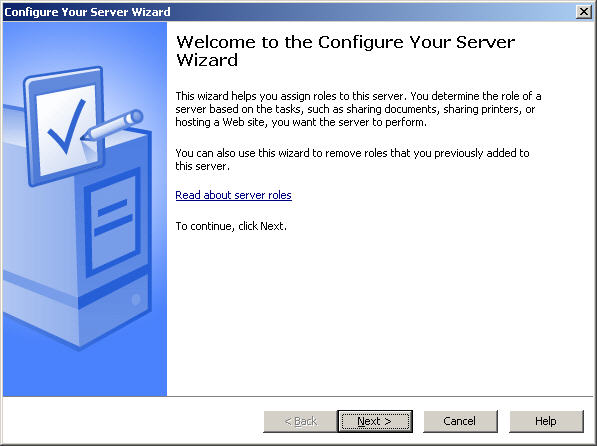
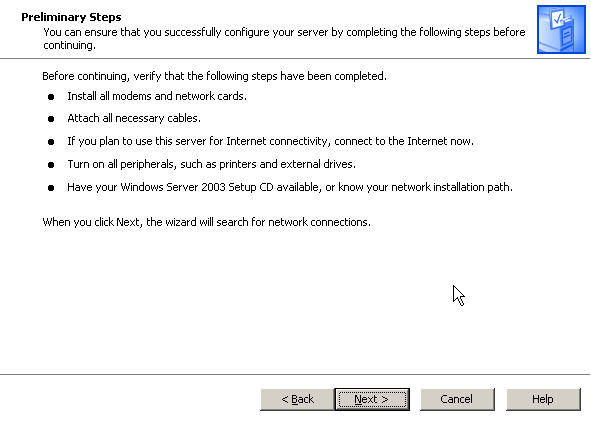
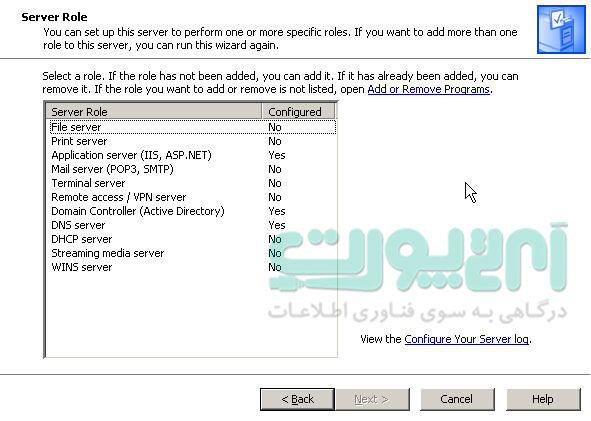
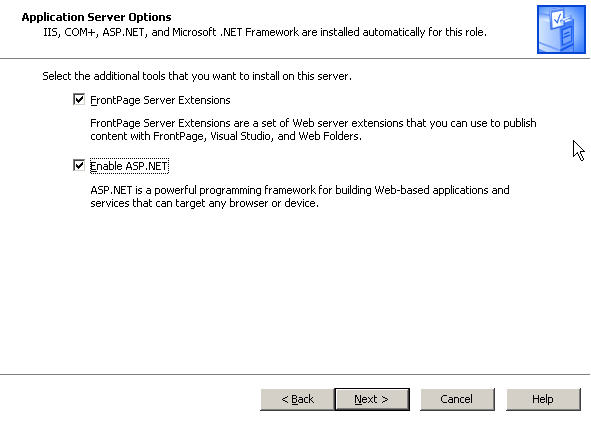
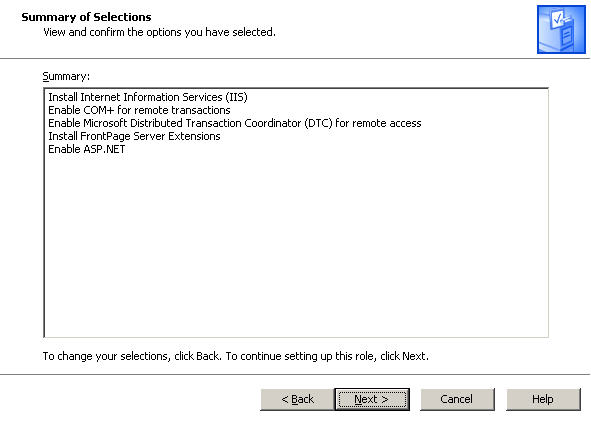
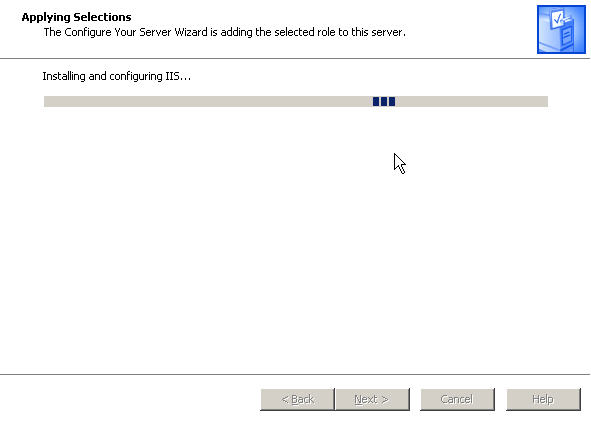
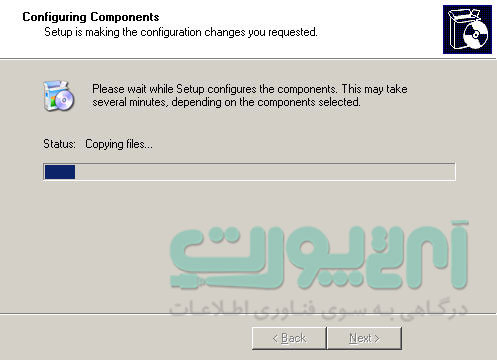
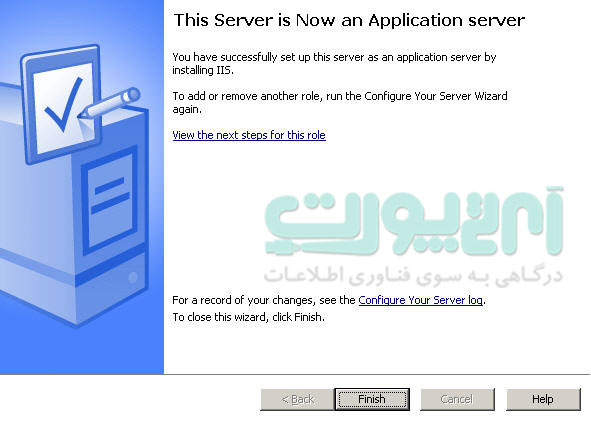
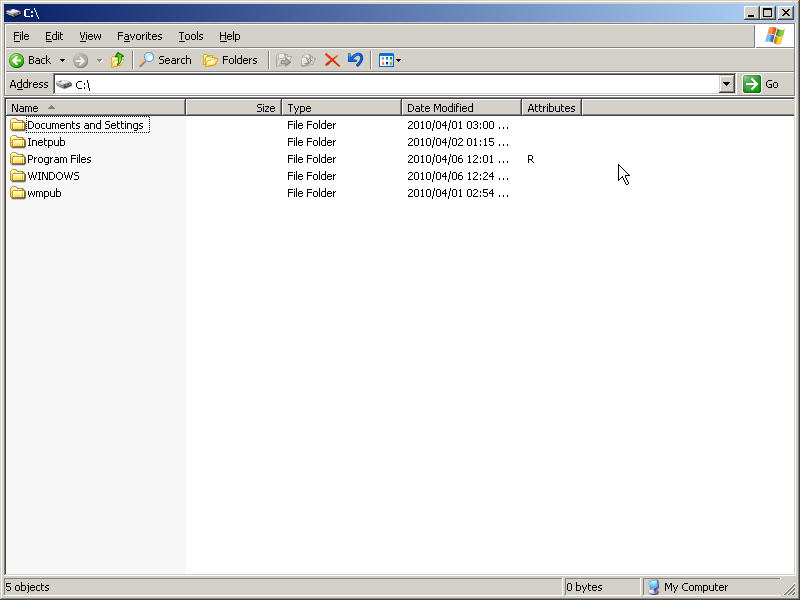
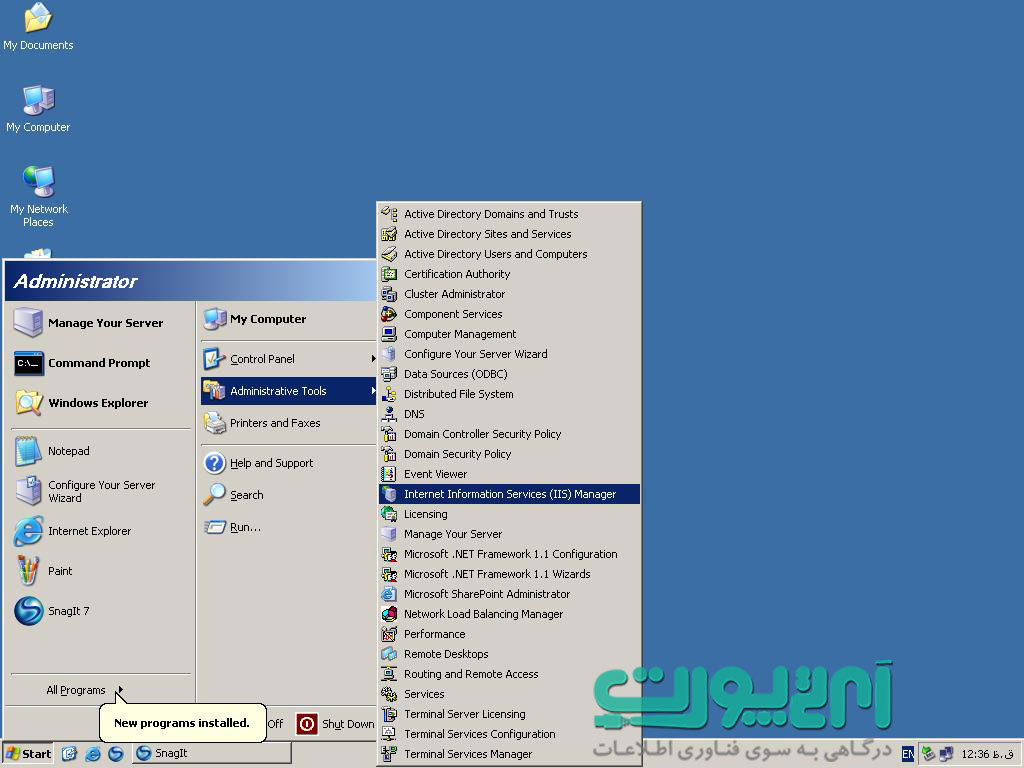
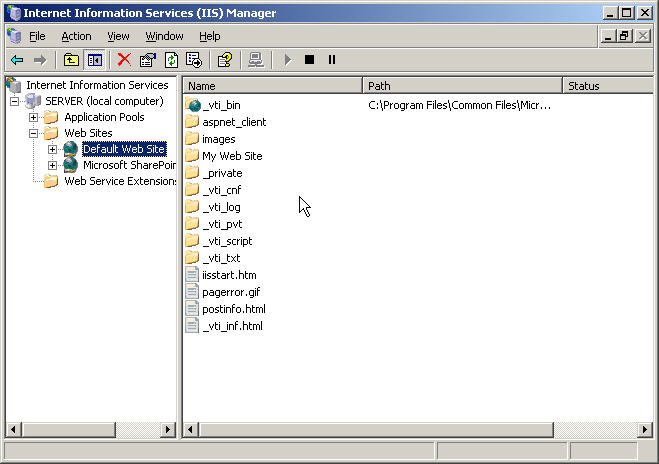
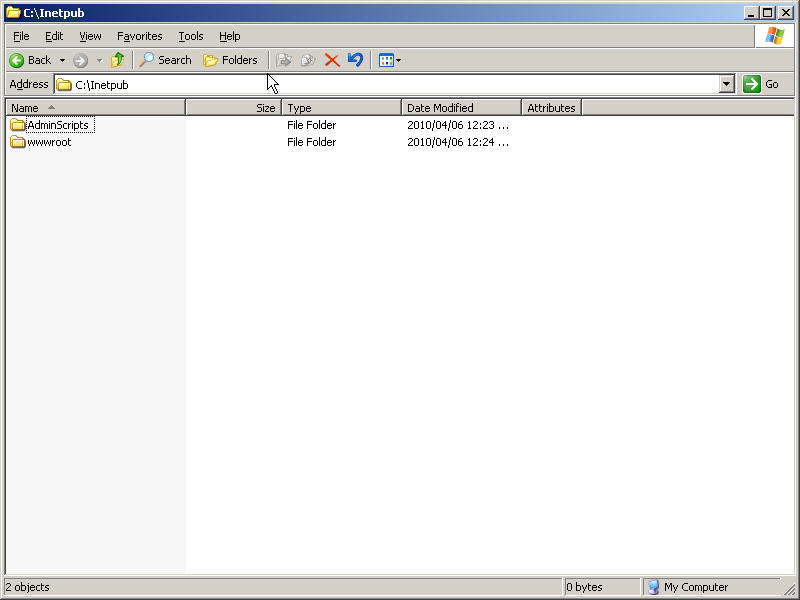
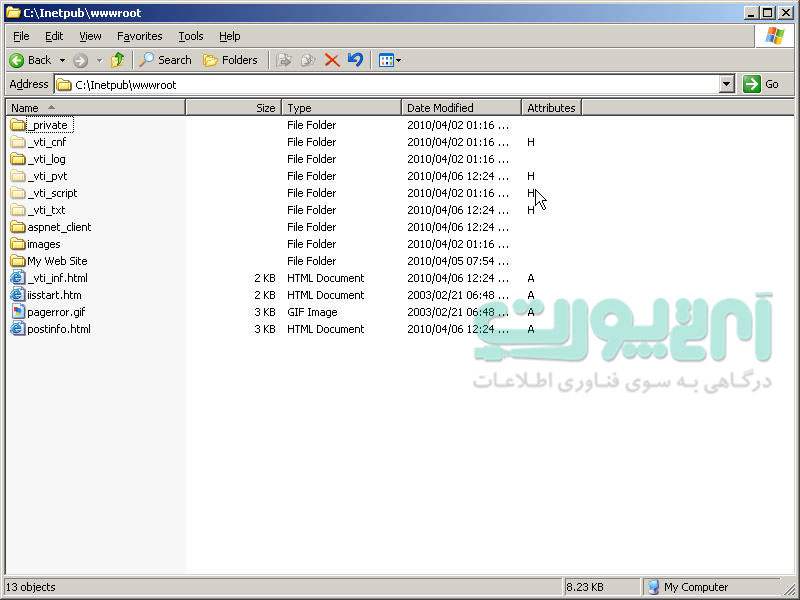
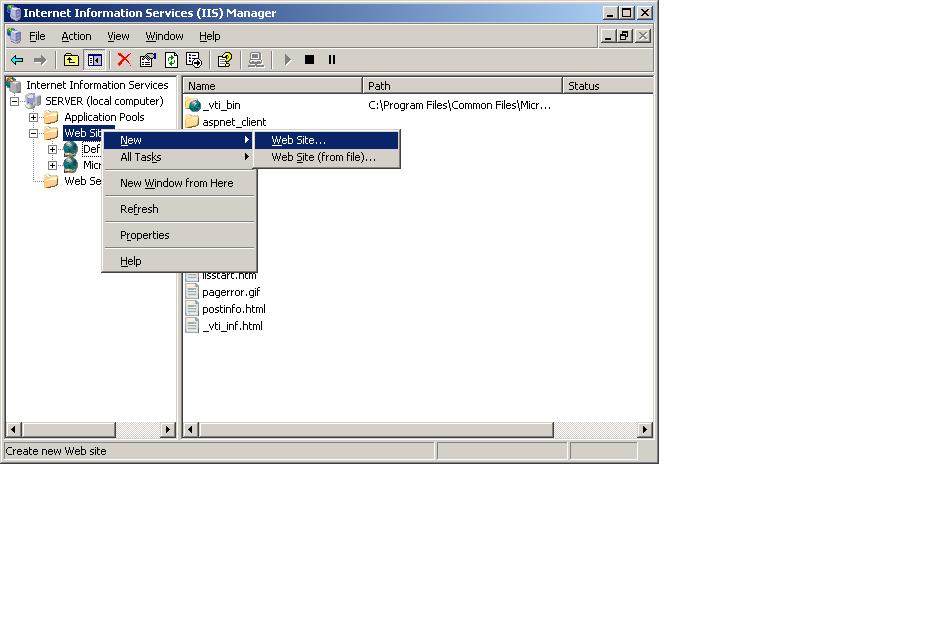
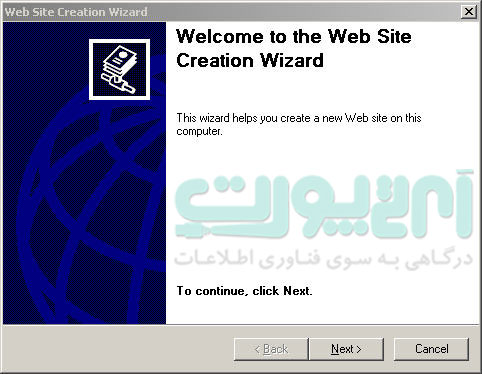
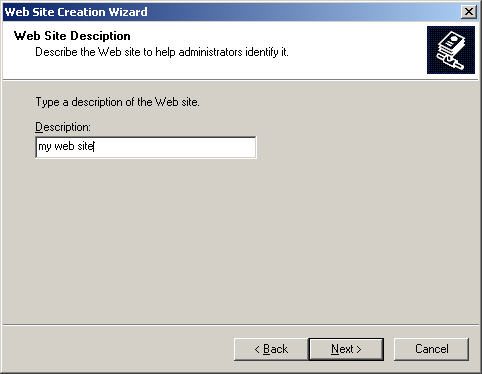
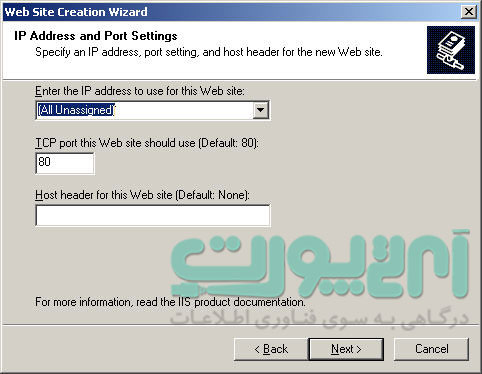
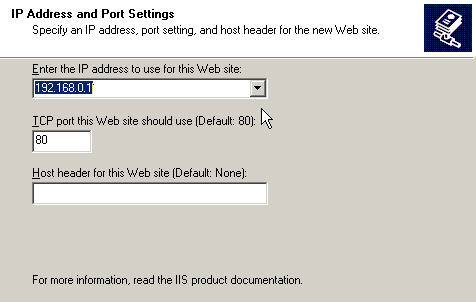
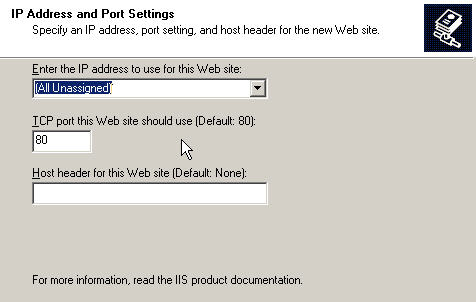
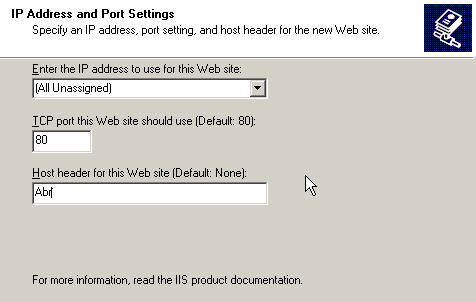
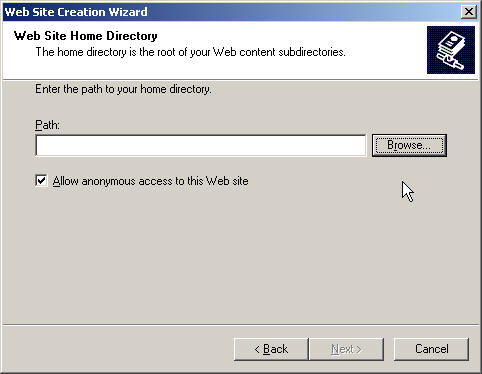
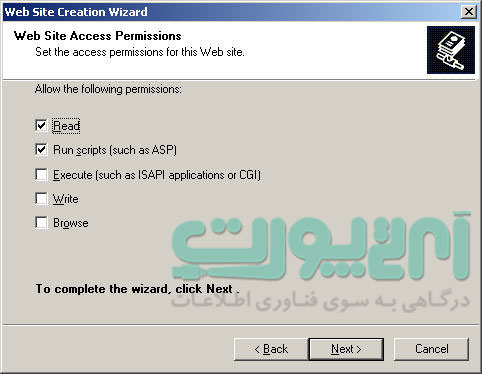
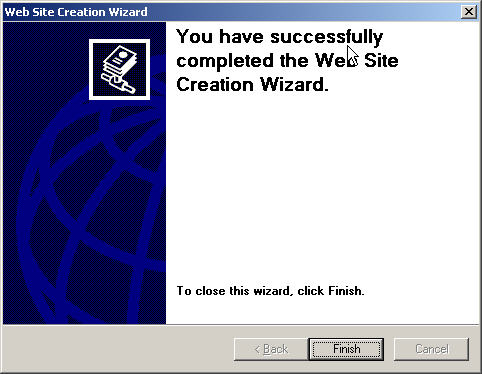
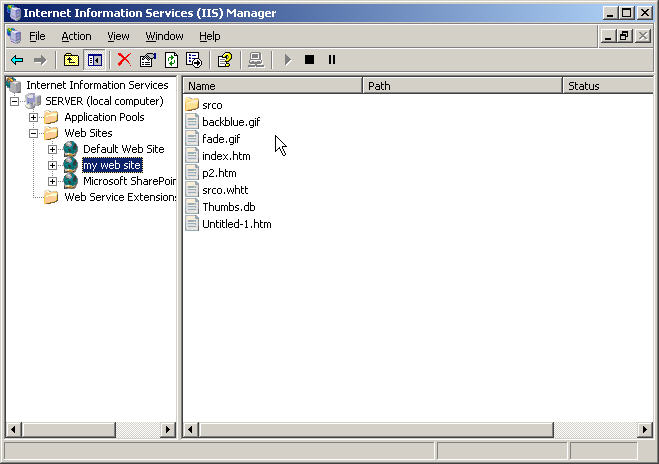
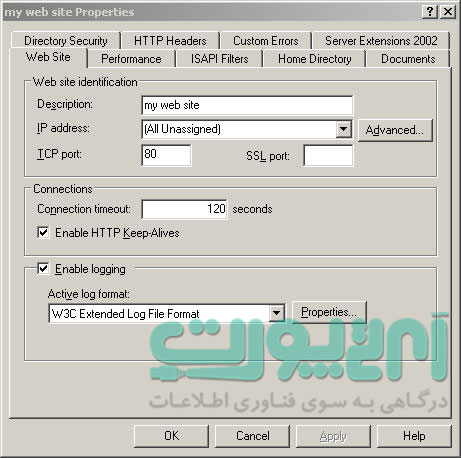
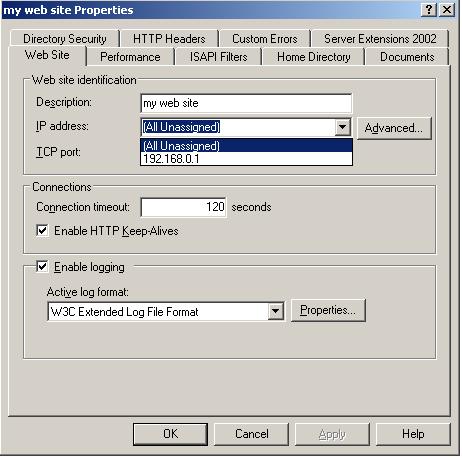
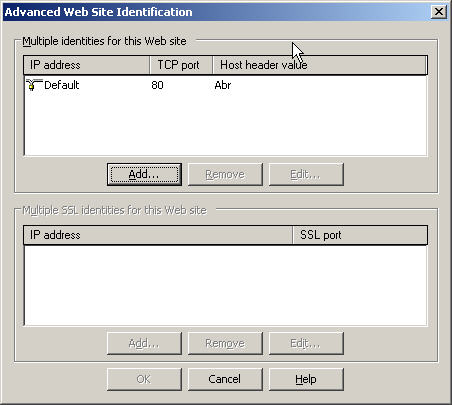
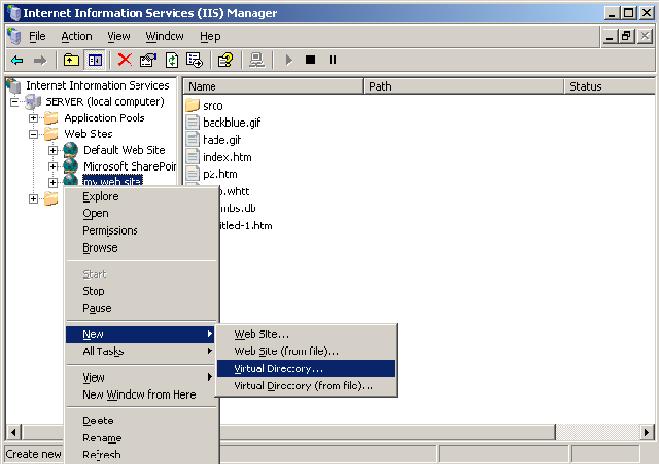
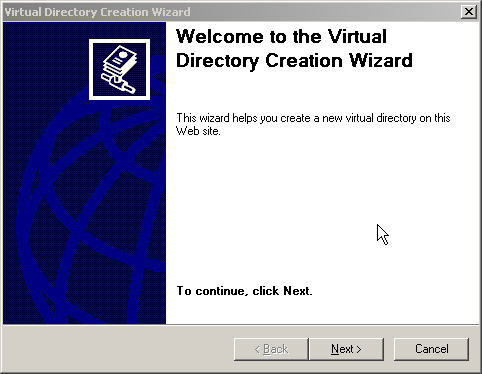
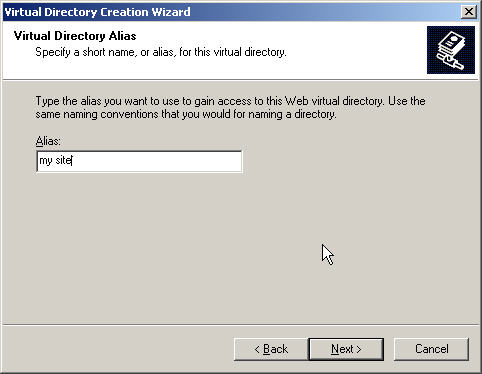
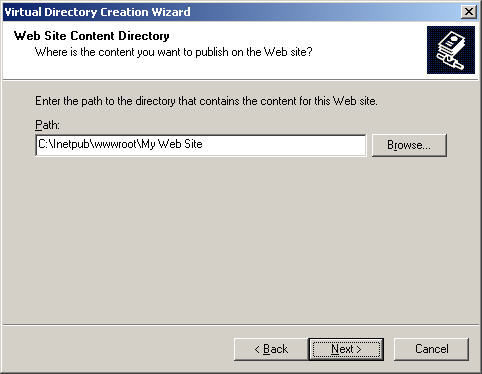
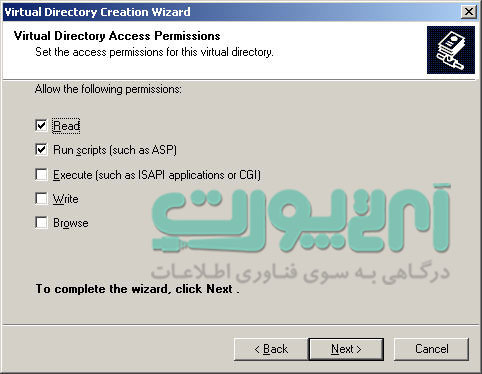
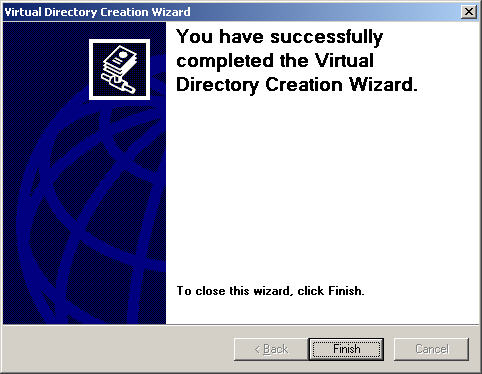
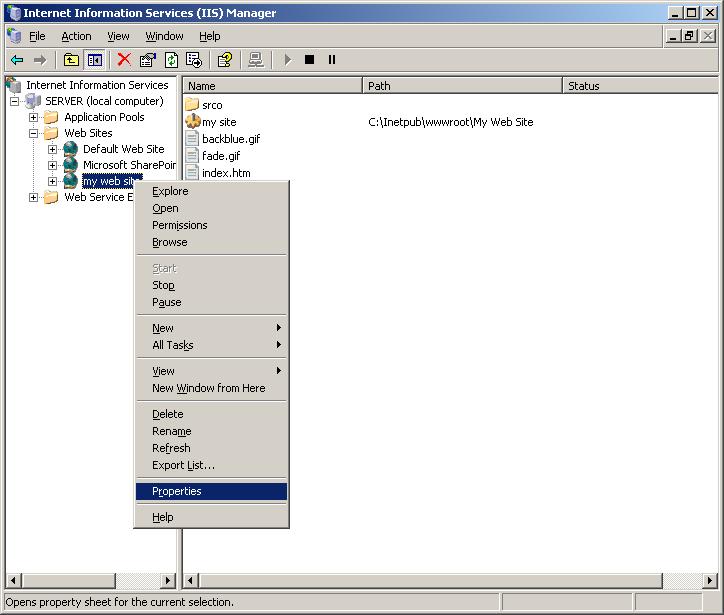
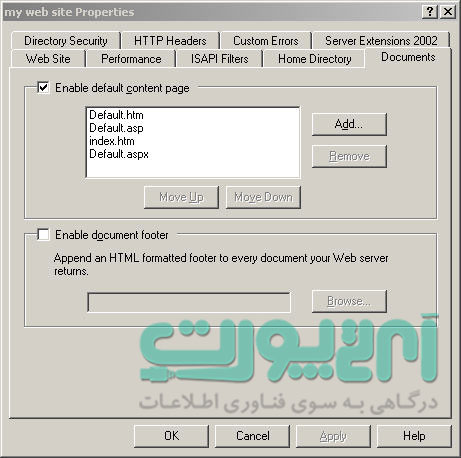
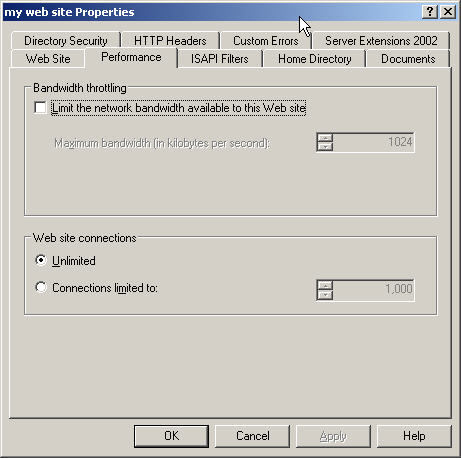
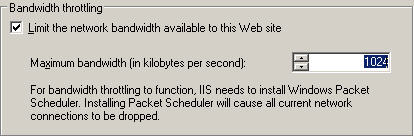
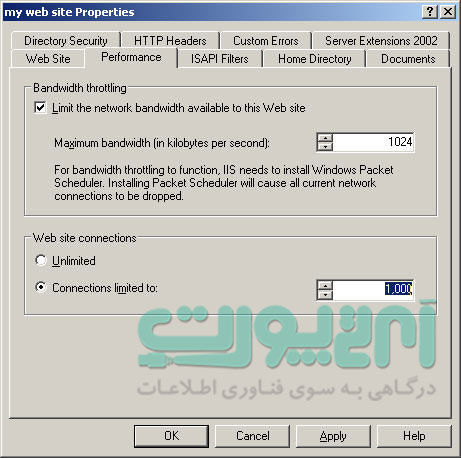
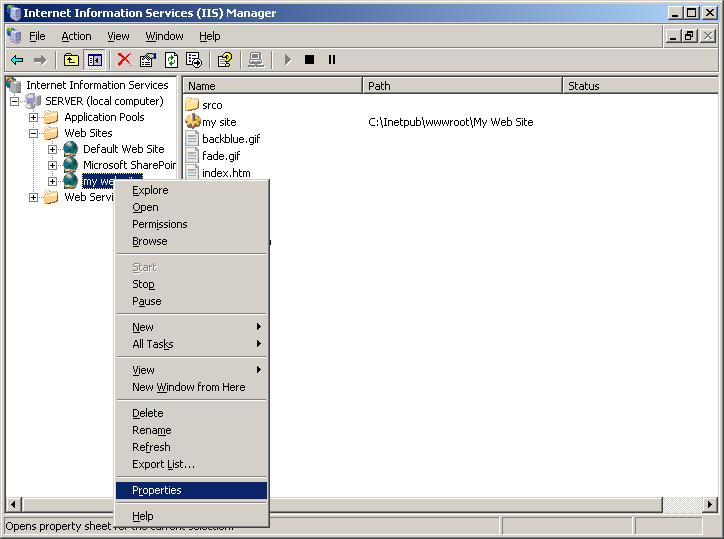
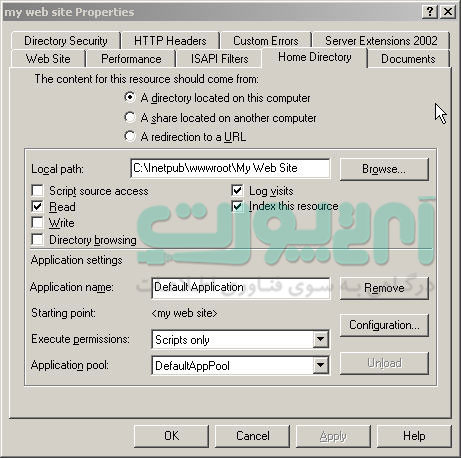
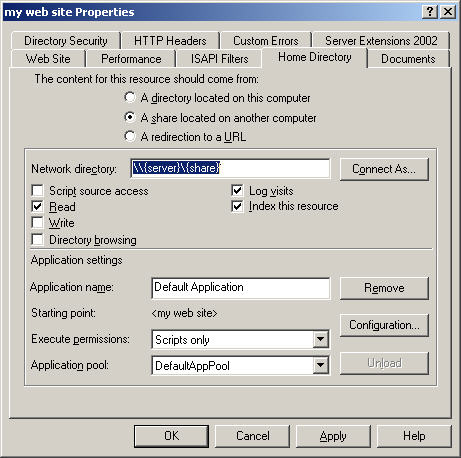
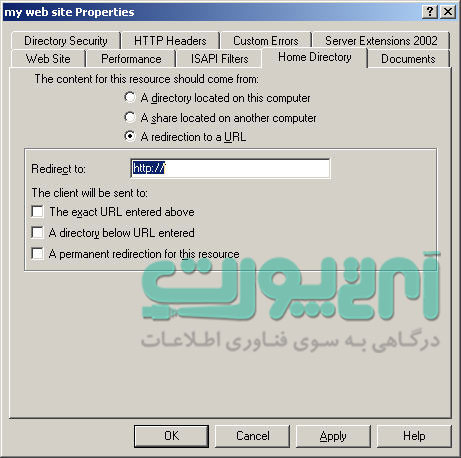
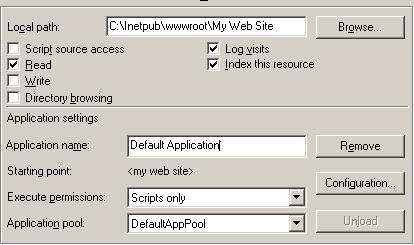
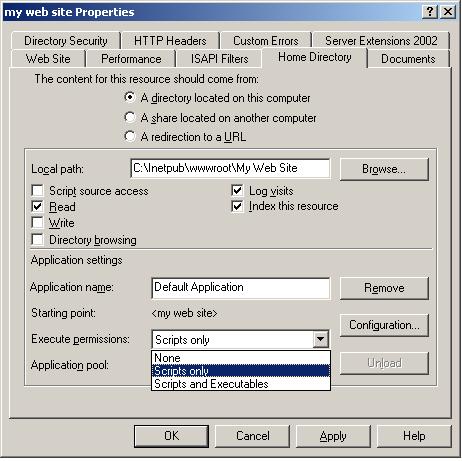
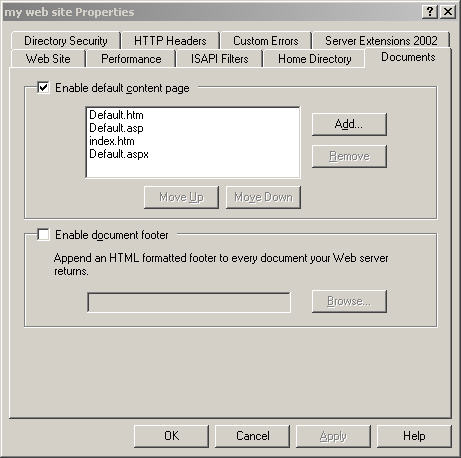
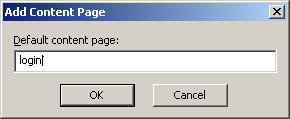
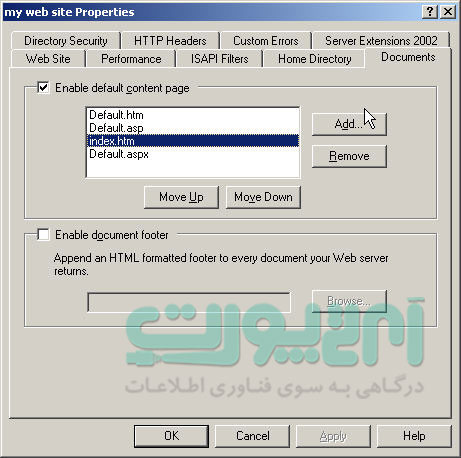
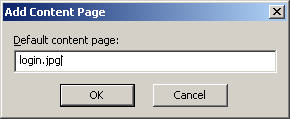
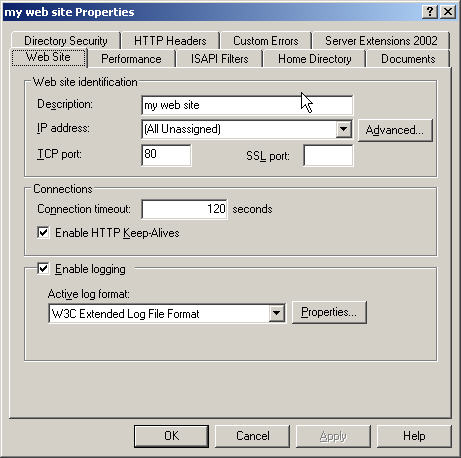
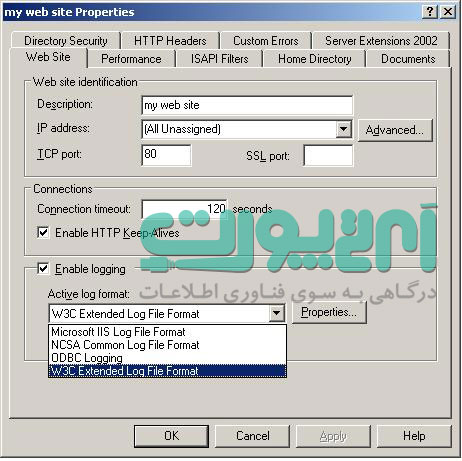
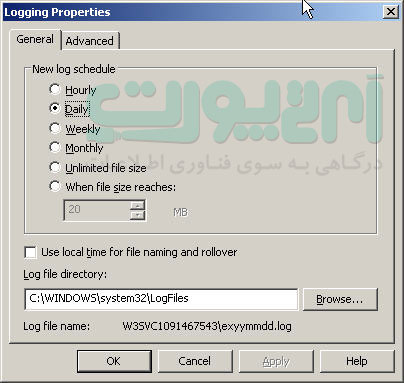
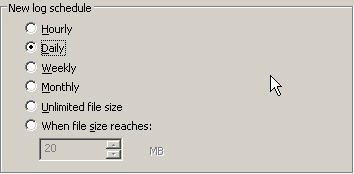
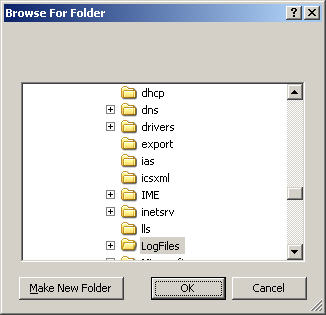
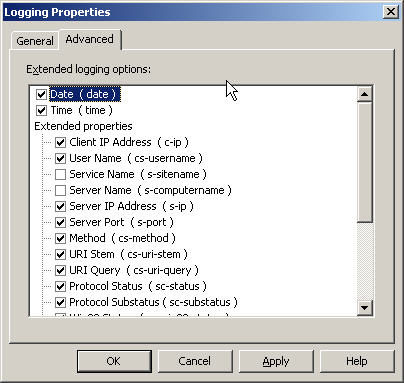
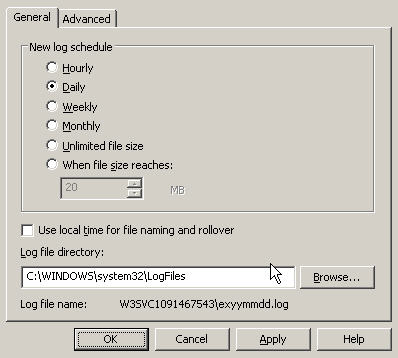
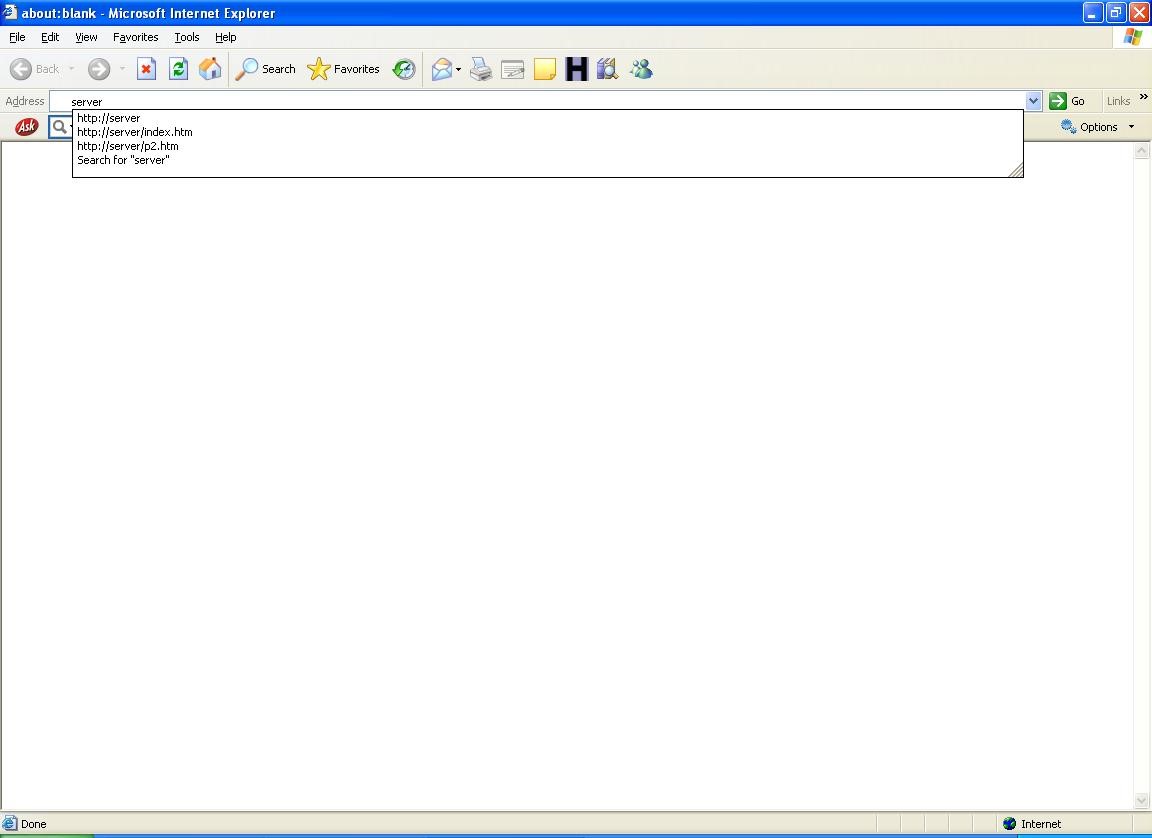
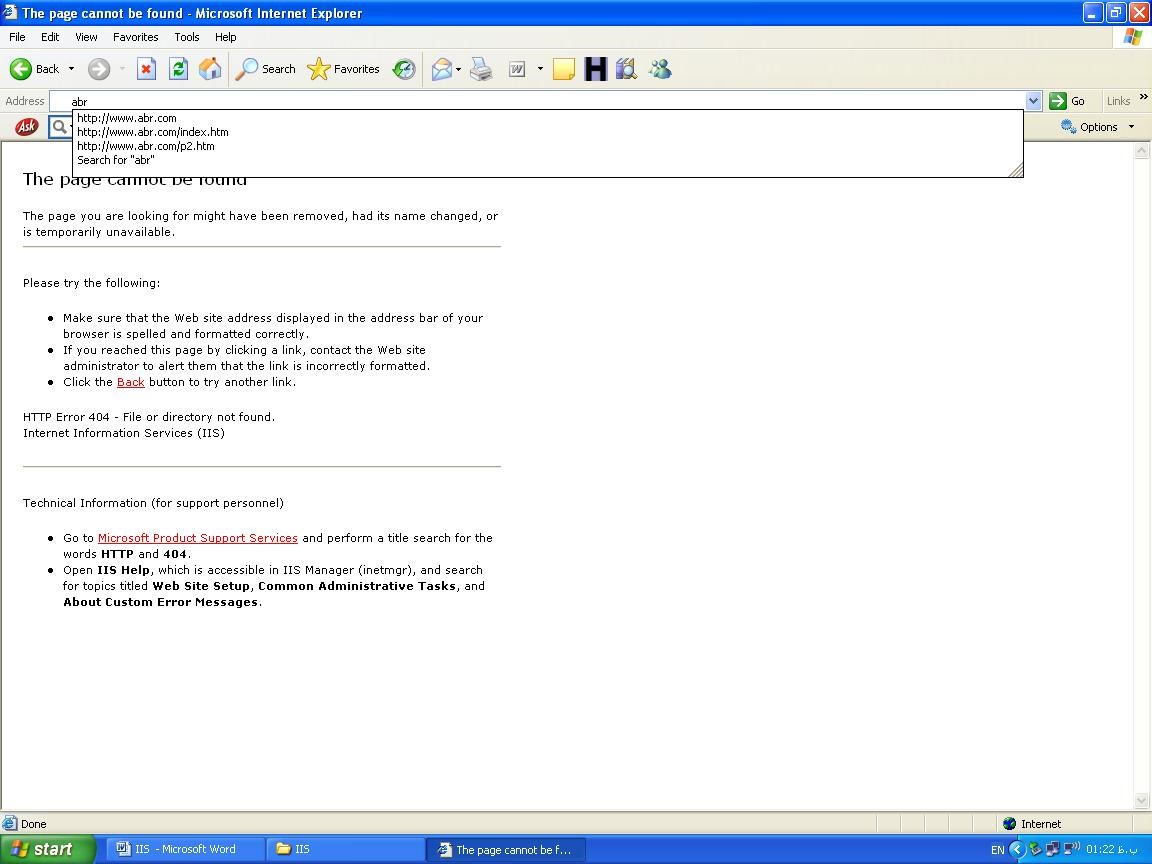
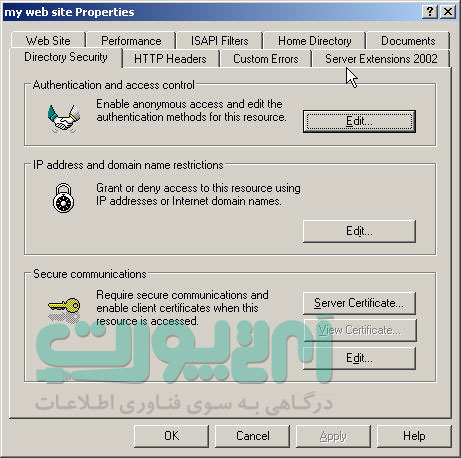
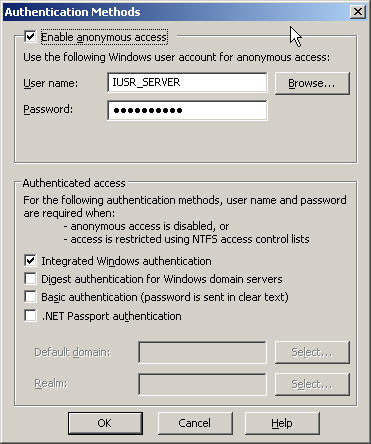
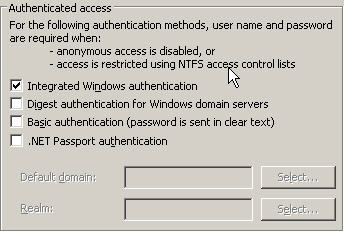
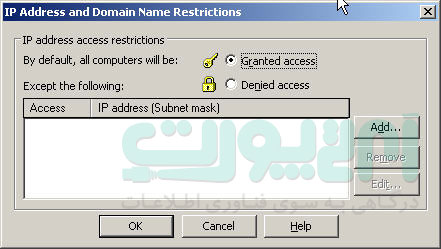
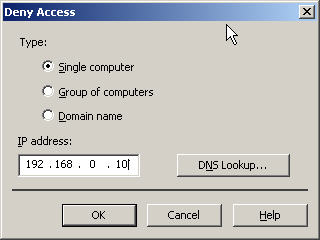
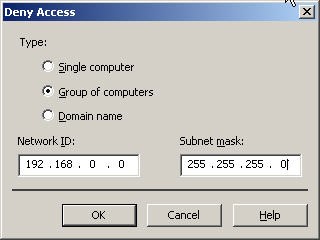
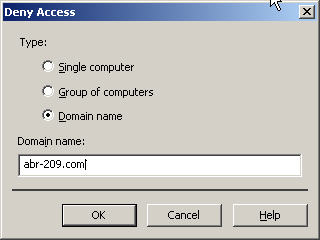
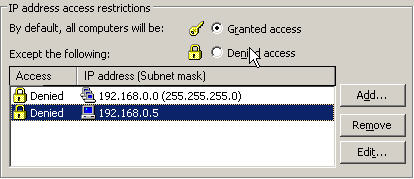
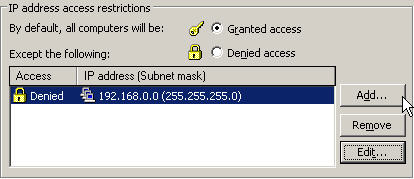
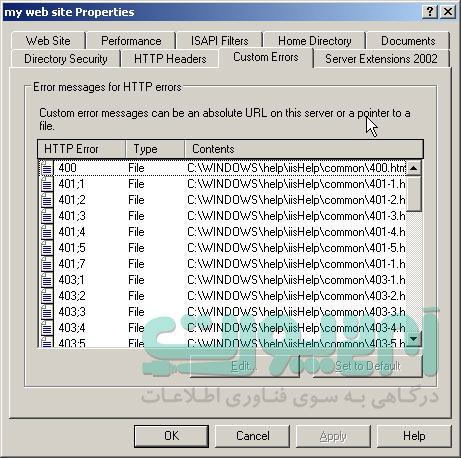
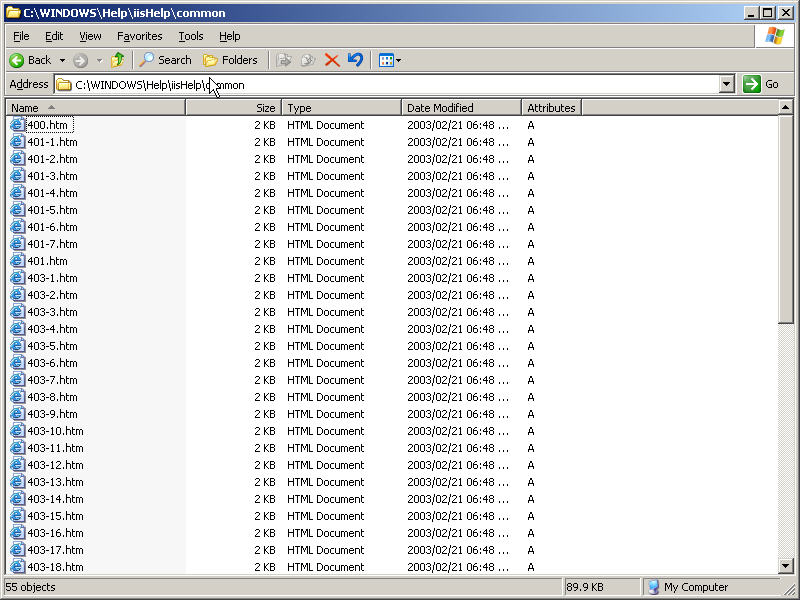
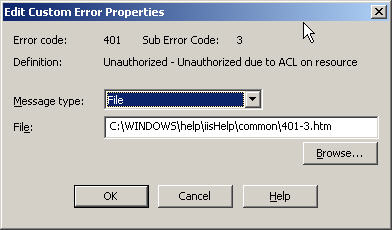
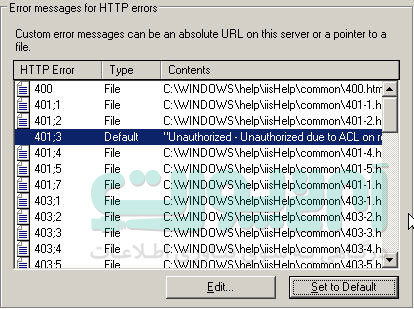
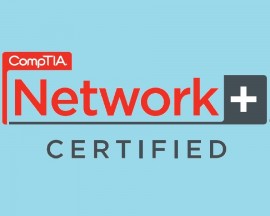


آموزش کاملی بود و ممنون
سلام ممنون از سایت بسیار خوبتون به سایت ما سر بزنید
با سلام و سپاس بسیار عالی بود مرسی
با سلام و سپاس بسیار مطلب مفید و عالی بود
من یک سوال داشتم اگر لطف کنید و پاسخ دهید ممنون میشم
در سرور ۲۰۱۲ چطور این کار را کنیم که یک یوزر به وب سایت دسترسی داشته باشد ولی یک یوزد دیگر نتواند وب سایت را باز نماید ؟
سلام من وب سرور ومپ نصب کردم ولی با iisتداخل پورت داره من میخوام بدونم چط.ر میشه iisرو تغییر پورت بدم و پورت ومپ رو تغییر ندم؟ یا اینکه iis رو کلا غیر فعال کنم اگه مشکلی پیش نمیادد؟؟؟خواهشا از طریق ایمیل راهنمایی کنید ممنون
عزیزم این اموزش جامع نیست. کتاب مایکروسافت ای ای اس بیش از هزار و هفتصد صفحه است.
سلام ممنون از سایت بسیار خوبتون